Foxit reader & クセロPDF を試してみた
今日は、PDF 関連のソフトをいろいろとあさっていて、最終的に Foxit Reader とクセロPDFというソフトをインストールしました。どちらもなかなか便利なので、インストール方法などをご紹介します。
今回は、「お役に立つPC、ソフト情報!」の共通テーマにもお邪魔しています。「お役に立つPC、ソフト情報!」の皆さん、はじめまして。Linux カテゴリーで「GentooLinux で個人サーバー」という blog を書いている歩行者と申します。以後、よろしくお願いします。
では、さっそくソフトの紹介をはじめようと思います。
Foxit Reader を使ってみる
VMware のマニュアルなどは PDF で提供されているので、サーバーマシンのホストOSでそれを見れると便利です。しかし、Adobe Reader は遅い上にリソース喰いなのであまりインストールしたくない。ということで、前々から気になっていた Foxit Reader を試してみることにしました。
Foxit Reader は Windows 用の PDF ビュアーで、非商用なら無料で使用できます。フォームの記入や電子署名の確認などといった機能はないようですが、その代わり起動が高速で軽快に動作するという評判です。
※以下は Foxit Reader 1.3 を前提にしています。バージョン 2.0 との相違点を最後に記載しましたので、ご参照ください。
インストール
では、さっそくインストールしてみます。Foxit Reader のページ から Foxit Reader の本体である "foxitreader.zip" と、日本語を表示するための "fpdfcjk.bin"("Eastern Asian Language Support" という項目にリンクがあります) をダウンロードします。それぞれ約 1.2MB と 1.9 MB くらいです。小さいですね。
インストールといっても、インストーラーを起動する必要すらありません。"foxitreader.zip" を展開して得られる "Foxit Reader.exe" と "foxitreader.zip" を同じフォルダにコピーするだけです。あとは、"Foxit Reader.exe" をダブルクリックするだけで起動します。
使ってみる
それでは起動してみます。"Foxit Reader.exe" をダブルクリック・・・って速攻で起動した!!Σ(‾□‾; Opera の起動よりも確実に速いです。下手をするとノートパッド並みかも。ほぼ一瞬で起動します。
初回起動時はデフォルトの PDF ビュアーとして登録するかを尋ねてきますので、とりあえず「NO」をクリックしておきます。後からデフォルトのビュアーにしたいときは、メニューの [Help]-[Set to Default PDF Reader] でできます。
Foxit Reader のウインドウは以下のような感じです。
シンプルですが、アイコンや操作系などは Adobe Reader を意識していて、操作に戸惑うことはなさそうです。もっとも、私は Adobe Reader の操作系はあまり好きではないので、むしろ使いやすく変更してほしかったところではありますが・・・(^^;
以下は、PDF ファイルを表示させてみたところです。
表示も速いです!(゜Д゜; Adobe Reader はページ単位でスクロールさせないと遅くてお話になりませんでしたが、Foxit Reader はマウスのホイールでびゅんびゅんスクロールできます。Web ブラウザと同等とまではいきませんが、Word よりも速いと思います(笑)。
Adobe Reader と同様に、2 段組もできます。さすがに表示速度は落ちますが、それでも Adobe Reader よりもぜんぜん速いです。じゅうぶん実用レベル。
ちなみにこちらは同じ PDF ファイルを Adobe Reader で表示してみたもの。
フォントの選択に若干差があるようですが、並べてみなければわからないレベルでしょう。どうしてもというときは、すべて埋め込みフォントにしてしまえばよいのかもしれません。
追記:Foxit Reader 2.0 について
2006 年の 9 月、大幅に機能アップした Foxit Reader 2.0 がリリースされました。上述の内容のうち変更になっている点をリストアップしておきます。
- Linux 版もリリースされました。
- Windows 版はインストーラも用意されました。従来どおり zip 版もあります。
- zip 版のサイズは 1.8MByte くらい。ちょっと増えました。
- 日本語フォントを手動でインストールする必要がなくなりました。日本語の PDF を開くと、自動的に日本語フォントをダウンロードしてくれます。
- メニューなどが国際化対応しました。言語メニューで Japanese を選ぶだけで日本語化されます。
その他、フォーム記入への対応などさまざまな機能が追加されており、さらに実用的になりましたよ!(゜▽゜)
クセロPDF を使ってみる
上記のスクリーンショットでこの blog のページを PDF 化したものを表示させていますが、その作成にクセロPDFを使ってみました。クセロPDF はプリンタドライバとして動作し、印刷されたデータをそのまま PDF 化するプログラムです。無償配布されていますが、インストールするためにはユーザー登録してシリアル番号を入手する必要があります。また、PDF を出力したときに広告ページが表示されたりもします。けっこううざいですが、日本製なので日本語をきちんと処理してくれるのは魅力です。
海外製ながら PrimoPDF というほぼ同機能なソフトもあり、こちらはユーザー登録も必要ないようです。実際に使用してみたのですが、日本語の文字列を PDF からコピー&ペーストすると、文字化けしてしまいました。それ以外はなかなか良かったのですが、残念ながら今回は選外です。
ユーザー登録
ソフトをダウンロードする前にユーザー登録をしてしまいます。ユーザー登録はクセロPDFのページから行えます。ページの上中央辺りにある「クセロPDF ユーザー登録」というやつです。登録に必要な情報は、氏名、年齢、性別、居住都道府県、職業、使用用途、メールアドレスです。これらをフォームに入力すれば、登録したメールアドレスにシリアル番号を記載したメールが送られてきます。
インストール
インストールは以下の手順で行えます。
- ベクターのページなどからファイルをダウンロードする。
- ダウンロードしたファイルを解凍する。
- 解凍したファイルの中の "setup.exe" を起動する。
- 「クセロPDF setup」ダイアログが表示されるので、「クセロPDFをインストール」をクリック。
- 「クセロPDF - InstallShield Wizard」ダイアログが表示される。「次へ」をクリック。
- JWord をインストールするか尋ねてくる。インストールしなくてもクセロPDFの動作に支障はないので、必要なければ「JWordをインストールする」のチェックを外す。「次へ」をクリック。
- 使用許諾契約の同意を求めてくる。同意して、「次へ」をクリック。
- ユーザー情報の入力を求めてくる。一番下の「シリアル番号」の欄に、メールに記載されているシリアル番号を入力する。そのほかは適当で OK。入力したら、「次へ」をクリック。
- インストール先フォルダを尋ねてくる。デフォルトで問題ないと思うが、必要なら変更し、「次へ」をクリック。
- インストール内容の最終確認をしてくる。「インストール」をクリック。
- 少し待つと、Windows ロゴテストに合格していないという警告ダイアログが表示される。気にせず「続行」をクリック。
- 「InstallShield ウィザードを完了しました」というメッセージが表示されれば、インストール終了。「完了」をクリック。
これで、「クセロPDF」という名前のプリンタが追加されているはずです。
使ってみる
さっそく PDF を作成してみます。ただ、私が試した限り、IE6 はこの blog をプリントアウトしようとするとハングアップしてしまいました。PrimoPDF でも同様だったので、おそらく IE 側のバグかと思われます。勘弁してくれよ・・・。
気を取り直して、Opera で試してみます。blog のトップページを表示して、メインメニューの [File]-[Print] を選択。「印刷」ダイアログで「クセロPDF」を選択し、「印刷」をクリック。少し待つと、保存場所を指定するダイアログが表示されますので、適当にファイル名を指定します。これだけで、PDF ファイルのできあがりです。結果は、前記の画像の通りです。
「印刷」ダイアログでプリンタを選択後に「詳細設定」のボタンを押せば、用紙やフォントの埋め込み、セキュリティーなどを設定することもできます。
感想
いやー、とにかく Foxit Reader には感動しました。もっと早く使っていればよかった。さっそくデフォルトの PDF ビュアーにして、Adobe Reader Speed Launch はスタートアップから削除しました。すばらしいです。
クセロPDFも、便利なことは間違いないです。これなら、Word の文書なども手軽に PDF 化できます。どちらかというと、仕事のほうで使いでがありそうです。
今日は、PDF を扱う環境が一気に改善した一日でした(笑)。
詳しくはこちらの記事をどうぞ!

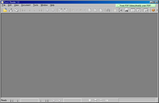
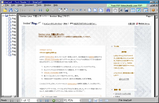
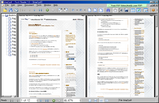
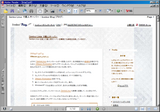
この記事にコメントする