Windows クライアントから SSH ログインする
SSH サーバーが動いたので、今度は Windows クライアントから SSH 経由でサーバーにログインできるようにしてみましょう。ここでは Windows で動作するオープンソースの SSH クライアント、PuTTY を利用する方法をご紹介します。
PuTTY のインストール
PuTTY のインストールは簡単ですが、残念ながらそのままでは日本語が通りません(正確には、UTF-8 なら通りますが)。しかし、hdk 氏が作成された日本語化パッチを適用すると、EUC、ShiftJIS、ISO-2022-JP が使える上にメッセージも日本語化されます。素晴らしいパッチを作成してくださった hdk 氏、そしてもちろん PuTTY の作者 Simon Tatham 氏に感謝です。
PuTTY 本体のインストール
それでは、さっそく PuTTY をインストールしましょう。PuTTY のダウンロードページ から PuTTY のインストーラをダウンロードします。たくさんファイルがあるので迷いますが、「A Windows-style installer (x86 only) for everything except PuTTYtel」という行の下にある、"putty-0.58-installer.exe" というファイルです。
ダウンロードしたら、インストーラを実行します。お馴染みのウィザード形式のインストーラなので、戸惑うことはないでしょう。
日本語化パッチの適用
パッチといっても、hdk 氏のページでパッチ適用済みのバイナリが公開されているので、コンパイルなどを行う必要はありません。パッチをダウンロードして展開すると、以下のファイルが作成されます。
| ファイル名 | 機能 |
|---|---|
| puttyjp.exe | 日本語化パッチを当てた実行ファイル |
| puttyjp.lng | 日本語メッセージファイル |
| readme2.html | ドキュメント |
このうち、"puttyjp.exe" と "puttyjp.lng" を PuTTY をインストールしたディレクトリ(標準では "C:\Program Files\PuTTY" です)にコピーします。これで日本語化の作業は終了です。
認証鍵の生成
公開鍵認証を使って SSH サーバーにログインするためには、前回サーバー自身からログインしたときと同様に認証鍵を生成する必要があります。幸い PuTTY には認証鍵を生成するためのユーティリティープログラム PuTTYgen が付属していますので、今回はこれを使って認証鍵を生成します。
PuTTYgen で認証鍵を生成する
PuTTYgen は、スタートメニューの [プログラム]-[PuTTY]-[PuTTYgen] を選択することで起動できます。起動すると、以下のようなウインドウが表示されます。
さっそく認証鍵を生成しましょう。手順は以下のとおりです。
- ウインドウ下部の「Parameters」の枠で「Tyope of key to generate」を「SSH-2 DSA」に変更する。
- ウインドウ中ほどの「Generate」ボタンをクリックする。
- 乱数を生成するために「Key」の枠の中でランダムにマウスカーソルを動かす(なんてローテクな・・・^^;)
- 鍵が生成されるまで、しばし待つ。
- 鍵の生成が完了したら、「Key passphrase」と「Confirm passphrase」に秘密鍵を暗号化するためのパスフレーズを入力する。
- 「Actions」の枠にある「Save private key」ボタンをクリックし、秘密鍵を保存する。
- その左にある「Save public key」ボタンをクリックし、公開鍵を保存する。
これで認証鍵が生成できました。くれぐれも秘密鍵の内容は外部に漏らさないように厳重に管理してください。
公開鍵をサーバーに登録する
生成した認証鍵のうち、公開鍵は SSH ログインするサーバー側に転送して登録しなければなりません。公開鍵の内容は他人に知られても問題ないのですが、改竄されると大変危険です。そのようなことがないように、安全な経路で転送してください。ここではなんらかの方法を使ってサーバーの "~/public_key" というファイルに公開鍵をコピーしたと仮定します。
前回同様、このファイルを "~/.ssh/authorized_keys" に追加するのですが、PuTTYgen が生成した鍵ファイルは商用 SSH コンパチのフォーマットになっていますので、ssh-keygen コマンドを使って変換しなければなりません。以下のようにすれば、その変換と "authorized_keys" への追加を一気に処理できます。
ssh-keygen -i -f ~/public_key >> ~/.ssh/authorized_keys
これでログインする準備が整いました。
PuTTY でログインしてみる
それでは、PuTTY でサーバーにアクセスしてみましょう。手順は以下の通りです。
- 「日本語化パッチの適用」でコピーした "puttyjp.exe" を起動する。
- カテゴリから「セッション」を選択し、「ホスト名(または IP アドレス)」にサーバーの FQDN 、または IP アドレスを入力。
- カテゴリから「接続/SSH/認証」を選択し、「認証のためのプライベートキーファイル」に先ほど作成した秘密鍵を指定する。
- ウインドウ下部の「開く」ボタンを押す。
- ユーザーを尋ねてくるので、サーバー上のログインしたいユーザー名を入力。
- パスフレーズを尋ねてくるので、入力。
さあ、ログインできたでしょうか。もしうまくいかないときは、サーバー側の "/var/log/messages" にログが出力されているはずなので、確認してみましょう。
これでウインドウズ上から簡単に管理作業が行えるようになりました。ついでなので、明日は SSH によるファイル転送を手軽に行うためのクライアントである、WinSCP をご紹介しようと思います。
詳しくはこちらの記事をどうぞ!

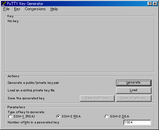
この記事にコメントする