サイドバーで共有ブックマーク!Sitebar のインストール
インターネットを活用する上での永遠のテーマのひとつがブックマーク管理です。最近ではブラウザのブックマーク管理機能も充実してきていますが、複数のマシンを使うならブックマークは Web 上で共有したいところです。MyYahoo! などのポータルサイトでは大抵ブックマーク機能が提供されていますし、最近では del.icio.us なんかも流行りなんでしょうか。でも、個人サーバーを立てたのなら、やっぱりブックマークも自分のサーバーで管理したいですよね。
そんな貴方にぴったりのWebアプリケーションが、本日ご紹介する Sitebarです。
Sitebar の概要
Sitebar は、ひと言でいうならソーシャルブックマークサービスの構築ソフトです。複数のユーザーを登録して、それらのユーザーでブックマークを共有できます。もちろん、非公開のブックマークの作成も可能ですし、ユーザー管理を行わない「パーソナルモード」もあるので、個人用途でも問題ありません。
同種のソフトはいくつかありますが、Sitebar の最大の特徴はブラウザのサイドバーに登録して動作するようにデザインされているところです。こんな風に。
すべてのページがシンプルな縦長のレイアウトで統一されており、サイドバーに無理なく表示できます。また、主要ブラウザ向けに便利な拡張機能やブックマークレットも提供されており、Ajax 技術による軽快な動作とあいまって、ブラウザ組み込みのブックマーク機能と同様の感覚で操作できます。いつでも呼び出せる手軽な共有ブックマークをお探しの方には最適のアプリケーションです。
なお、この Sitebar はオープンソースのWebアプリケーションとして提供される一方で、無料の Web サービスも公開されています(というよりこちらがメインなのかも)。こちらでユーザー登録をするだけで Sitebar の機能がすぐに利用できますので、手軽に試したい方や自分のサーバーを持っていない方にお勧めです。
インストール
それでは、Sitebar のインストールに挑戦しましょう。GentooLinux の ebuild では残念ながらひとつ前のバージョンしか提供されていません。最新バージョンでは Ajax を利用して操作性が大幅に改善されているらしいので、今回は Portage を使わずに手作業でインストールしていきましょう。そんなわけで、GentooLinux に限らず他のディストリビューションでも通用する手順になっているはずです。
追記:最新版の ebuild がこちらで公開されていました(TДT;ハヤクイエー
準備
Sitebar を動作させるには Apache、PHP 4.3.0 以上、MySQL 3.23.58 以上がインストールされている必要があります。インストール方法はそれぞれのページを参照してください。また、PHP に関しては以下の機能が有効になっている必要があります。
- MySQL モジュール
- iconv モジュール
- Mail 関数(sendmail コマンドが利用可能になっている必要がある)
GentooLinux ではUSEフラグを適切に設定すれば最初の 2 つはクリアできます。sendmail も標準で ssmtp がインストールされているはずなので、問題ないでしょう。ssmtp を使用するための設定については、昨日の記事をご覧ください。
MySQL データベースの作成
Sitebar をインストールする前に、必要なデータベースと(データベースの)ユーザーを作成しておきます。インストーラーでも作成できるのですが、ユーザー権限がきちんと設定できないので手作業でやるほうが安全だと思います。
データベースやユーザーの名前はなんでもよいのですが、ここではどちらも "sitebar" を使用します。mysql コマンドで MySQL に接続し、以下の SQL を実行してください。
CREATE DATABASE sitebar;
GRANT SELECT,INSERT,UPDATE,DELETE,CREATE,DROP,INDEX,ALTER
ON sitebar.* TO sitebar@localhost
IDENTIFIED BY 'パスワード';
パスワードはもちろんプレースホルダですので、適切に置き換えてください。
ファイルのインストール
それでは、いよいよ Sitebar 本体のインストールです。ここでは、"/var/www/localhost/htdocs/sitebar" にインストールするものとし、その URL は "http://localhost/sitebar" と仮定します。パスや URL は適宜読み替えてください。
まずはダウンロードページで Sitebar のアーカイブをダウンロードしてください。ちょっとページがごちゃごちゃしていてわかりづらいですが、真ん中のカラムに "Sitebar-3.3.8.tar.bz2" へのリンクがあります。バージョンが更新されていた場合は、適宜読み替えてください。
ダウンロードしたら、以下のようにして展開・コピーします。
tar jxvf SiteBar-3.3.8.tar.bz2 mkdir /var/www/localhost/htdocs/sitebar cp -R SiteBar-3.3.8/* /var/www/localhost/htdocs/sitebar
これでひとまずファイルの配置は終了です。
Web 上でのコンフィギュレーション
ここからブラウザ上でのセットアップに入ります。しかしその前に、Apache から設定ファイルを保存できるように、"inc" ディレクトリのパーミッションを変更しておきます。
chmod o+w /var/www/localhost/htdocs/sitebar/inc
それでは、Web ブラウザから "http://localhost/sitebar/index.php" にアクセスします。以下のような画面が表示されれば成功です。もし表示されないようなら、Apache の設定などを確認してください。
ここでは使用するデータベースやユーザーを指定します。前述の条件なら、以下のように設定すれば OK です。
| 項目 | 入力値 |
|---|---|
| DB Host Name | localhost |
| DB User Name | sitebar |
| DB Password | パスワード |
| DB Repeat Password | パスワード |
| Database Name | sitebar |
入力したら、すぐ下の「Check Settings」ボタンをクリックしてデータベースにアクセスできるかをチェックします。もしエラーが表示されたら、パスワードなどを確認してください。正常にアクセスできればフォームの上に「Connection parameters are OK!」と表示されます。そうしたら「Write To File」ボタンをクリックしてください。
ページが切り替わり、「Your database does not contain Sitebar tables.」と表示されます。データベースを手動で作成したため、その中身が空のままだということですしょう。「Install」ボタンをクリックすれば適切にテーブルが作成されます。そして、以下の画面に遷移すればひとまずセットアップ作業が終了です。
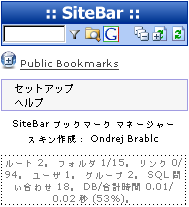
なんと、メッセージがきちんと日本語化されています。嬉しい限りですね。
この時点で設定ファイルが作成されていますので、先ほど変更したパーミッションを元に戻します。
chmod o-w /var/www/localhost/htdocs/sitebar/inc
PHP などのスクリプトファイルを書き換え可能なまま放置するのは危険ですので、忘れずにパーミッションを戻すようにしてください。可能ならば、作成された "config.inc.php" の所有者も変更しておきましょう。
管理ユーザーの登録
これで Sitebar が一応機能するようになりましたが、実稼動のためにはもうひと仕事残っています。管理者のユーザーをきちんと登録しておきましょう。それには、先ほどの画面にある「セットアップ」のリンクをクリックします。すると、以下のような画面になります。
それぞれの項目にマウスカーソルを重ねると、ポップアップで説明が出ます。これらの情報は後からでも変更可能なので、とりあえず必須項目のみ入力しましょう。必須項目は以下のとおりです。
| 項目名 | 内容 |
|---|---|
| ユーザ名 | 管理者のユーザー名 |
| 管理者パスワード | 管理者のパスワード |
| 確認メールの送信先 | |
| 本名 | 本名。なんでもいい。 |
| メール送信者 | 確認メールの送信者名 |
入力したら、決定ボタンを押してください。Welcome メッセージと簡単な説明が表示されます。「戻る」ボタンを押すと以下のような画面になります。
先ほどよりも枠内の管理用リンクがずいぶん増えていますね。管理者としてログインしている状態なので、サイトを設定するさまざまな機能が使えます。現状ではブラウザを終了するとログイン情報が消えてしまう設定になっているので、いったんログアウトしてから再度ログインし、その際にログイン情報の保存期間を指定するとよいでしょう。
また、ブラウザのサイドバーに統合する方法などは「統合方法のページを開く」のリンク先で説明されています。まずはそちらを読んでみるのがよいかと思います。ただし、Firefox に関しての情報はちょっと古いようです。Firefox 1.5 をご利用の場合は、Sitebar のホームページで公開されている最新の機能拡張を使ってください。
今回はインストール方法の紹介ということで、このへんで終わりにします。TWiki の記事を書いて、一気に紹介するのはかなり厳しいことがわかったので(^^;、活用方法などは少し間を空けて実際に使い込んでからご紹介しようと思います。その分、実利用に即した記事にできると思いますので、ご期待ください!(^^)
2006/6/29 追記 適当な日記さんからトラックバックをたただきました。 SSL 周りなど、私がノーチェックだった部分も紹介されていて参考になります。
詳しくはこちらの記事をどうぞ!

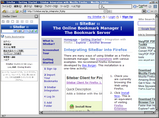
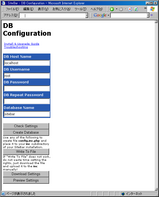
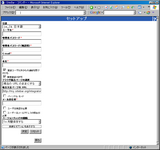
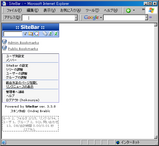
この記事にコメントする