スタートメニューを検索してプログラムを起動! "Launchy"
本日はユニークでクールな Windows 用プログラムランチャー、Launchy をご紹介しようと思います。
おそらくこの blog を読んでくれるような方々なら、お気に入りのプログラムをいくつもインストールされていることと思います。でも、調子に乗ってプログラムをインストールしていくと、それらを選んで起動するのが結構な手間になってきますよね。スタートメニューもデスクトップもたくさんのショートカットで溢れかえり、だんだんと手に負えない状態に。なんとか簡単にプログラムを起動する方法はないものか。
翻って、Web サーフィンをするときのことを思い出してみましょう。世の中には星の数ほどの Web ページがありますが、Google をはじめとする検索サービスのおかげで、我々は簡単に情報を見つけ出すことができます。そう、「検索」です。大量の情報から目的のものを素早く見つけ出すには、「検索」すればいいんです!
ということで、Launchy はいわばスタートメニューの検索ツールです。必要なときにホットキーで呼び出してプログラムの名前を入力すると、それをスタートメニューから検索して起動してくれます。スタートメニューのショートカットはほとんどのインストーラーが自動的に作成するので、手動で登録する必要はありません。これはアイディアの勝利ですね。おまけに、半透明ウインドウを駆使して外見もクール。従来のランチャーにストレスを感じていた方、ぜひお試しください!
インストール
それでは、さっそく Launchy をインストールしましょう。ダウンロードページから Windows 用のインストーラがダウンロードできますので、それを実行するだけです。インストールが終了すると、自動的に Launchy が起動し、スタートアップにもショートカットが作成されるのですぐに使い始めることができます。
※以前のバージョンは日本語環境で不具合がありましたが、現在は解消されています。
使ってみる
起動しても画面上にはなにも変化がないと思いますが、すでに Launchy が起動して貴方の入力を待っているはずです。おもむろに ALT + Space を押してみてください。以下のようなウインドウが表示されます。
これが Launchy のウインドウです。半透明を使っていてなかなかの見栄えですね。それでは、スタートメニューの適当な項目名を打ち込んでみましょう。インクリメンタル検索でヒットした項目が表示されます。
アイコンが大きく表示されているのがわかりやすいです。このように起動したいプログラムが表示されたら、Enter キーでそれを起動できます。また、カーソルキーの ↑ or ↓ を押すか、しばらく入力せずに待っていると候補メニューが表示されます。
ここからカーソルキーで起動するプログラムを選択することも可能です。欲を言えば、ここにもアイコンを表示して欲しかったところですね。起動をせずにウインドウを閉じたい場合は再度 ALT + Space か ESC を押せば OK です。また、ウインドウの位置が気に入らないならマウスでドラッグするだけで移動できます。ウインドウ位置は記憶されるので、次回からその場所に表示されるようになります。
基本的な使い方はこれだけです。設定の必要もなく、すぐに使い始められるのがいいところですね。インクリメンタル検索の優先順位は使用頻度によって変化するようなので、使い込むほど便利になっていきますよ(^^)
コントロールパネルなどの呼び出し
Launchy Ver 0.9.6 から、コントロールパネルの機能などを呼び出す便利なショートカットが標準で添付されており、インストール時から利用可能になっています。ただ、ショートカットのファイル名が英語環境のものになっているため、日本語環境に慣れた人間にはなんと打てばよいのかわかりません。
これらのショートカットは、 Launchy のインストールディレクトリにある "Utilities" ディレクトリに格納されています。そこを見ればどの名前でどの機能が呼び出せるかがわかると思います。必要に応じて名前変更してインデックスを再構築すれば、好きなキーワードで検索できるようになります。
なお、旧バージョンに上書きした場合、古い設定ファイルが有効になっていて "Utilities" ディレクトリが検索されないかもしれません。その場合は、後述の「Directories」ダイアログで検索ディレクトリを追加し、インデックスを再構築してください。
コンテキストメニューの機能
これだけでは寂しいので、コンテキストメニューから呼び出せる機能もご紹介しておきましょう。ALT + Space で Launchy を起動してそのウインドウ上で右クリックすると、以下のようなコンテキストメニューが表示されます。
ここから、各種設定やインデックスの再構築などが行えます。以下、項目ごとにご紹介していきます。
Skins(外観の変更)
コンテキストメニューから「Skins」を選択すると、スキンを選択するダイアログが表示されます。好みのスキンを選択して「OK」ボタンをクリックすれば、それだけでウインドウの外観を変更できます。標準でも 10 種類程度のスキンが選択できます。以下はその中でも最も派手な、「Biohazard」スキンのスクリーンショットです。
あまり数はありませんがスキンフォーラムから追加スキンも入手できます。とくにウインドウ上部に張り付くようにデザインされた TopTab スキンは面白いですね。追加スキンは、ダウンロードした zip ファイルを Launchy をインストールしたディレクトリの "Skins" ディレクトリ内に展開すれば使えるようです。
スキンの中も少し見てみましたが、自作するのもさほど難しくなさそうです。.bmp(不透明部分)と .png(半透明部分)のファイルをそれぞれ用意し、.ini ファイルにそれらのファイル名やテキストボックス、アイコンなどの位置を記述するだけです。絵に自身のある方は、オリジナルのものを作ってフォーラムに投稿するのもよいのではないでしょうか。
Directories(検索対象ディレクトリの指定)
コンテキストメニューから「Directories」を選択すると、検索対象のディレクトリ・拡張子を設定するダイアログが表示されます。
標準でスタートメニューのディレクトリが指定されていますが、このダイアログで任意のディレクトリを検索対象に加えることができます。また、検索対象にするファイルの拡張子も標準で ".lnk"(ショートカット)のみになっていますが、やはり任意のものを加えることができます。うまく設定すれば、プログラムの起動以外にも使えそうです。例えば、作成中のプログラムのソースディレクトリを検索対象にすれば、必要なソースファイルを素早く開く手段になるでしょう。その他、画像管理や HTML ページの管理など、いくらでも応用ができますね。皆さんも自分に合った使い方を考えてみてください。
Rebuild Index(インデックスの再構築)
スタートメニューの項目を変更したときは、検索インデックスの再構築を行いましょう。コンテキストメニューから「Rebuild Index」を選択するだけです。 Google Desktop などと違い、 Launchy は対象ディレクトリが絞り込まれている上にファイル名をインデクシングするだけなので、再構築はほぼ一瞬で終わります。これなら、安心してスタートメニューの項目を変更できますね。
Hotkey(ウインドウを開くキー操作を変更)
前述のとおり、標準では ALT + Space で Launchy のウインドウが開きますが、このキー操作も変更可能です。コンテキストメニューから「Hotkey」を選択すると以下のダイアログが開きます。
このダイアログでキー操作を変更できます。もし他のアプリケーションのキー操作と重なるような場合は、ここで変更してやるとよいでしょう。
Exit(プログラムの終了)
最後はプログラムの終了です。Launchy は常駐プログラムですので、ウインドウを表示していない状態でも常に起動しています。プログラム自体を終了させたい場合は、コンテキストメニューから「Exit」を選択しなければなりません。
ということで、検索を駆使するプログラムランチャー Launchy、いかがでしょうか。私もまだ使い始めて数日なのですが、もはや手放せません。機能的に非常に洗練されていて簡単に利用できますし、シンプルなプログラムなのでノート PC にも安心してインストールできます。他の同種のプログラムと比較しても、ほとんど究極の域に達しているのではないでしょうか。ホームポジションから手を離すのが苦痛でたまらないというキーボード派の貴方、Launchy で素早く優雅にプログラムを起動して、他人に差をつけましょう!(^^;
詳しくはこちらの記事をどうぞ!

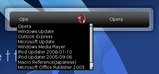
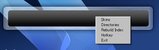
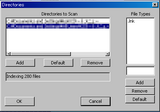
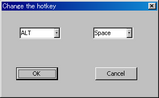
この記事にコメントする