Opera9 で快適 HTML 編集!
ソース表示が実は編集可能!
ちょっと誇張しすぎてしまったきらいもありますが(^^;、種を明かせばなんのことはない、Opera9 で追加されたソースビューが実は編集可能になっている、という話です。でも、なかなかよくできていますよ。ソースビューを表示させるには、適当な HTML を表示してからメインメニューの [View]-[Source] を選択します(下図)。
このソース表示ビュー、よく見るとカーソルが表示されていて、内容が編集できます。きちんと色分け表示も実装されていて、HTML エディタとしてじゅうぶん使えますね。さらに、変更した後にツールバーにある「Reload from cache」をクリックすることで(ショートカットは F5 キー)、もとの HTML 表示が編集後の内容で更新されます。編集してすぐに内容を確認できるわけです。
そんなの、普通にブラウザに切り替えてリロードするのと変わらないじゃん、という声もあるかもしれません。確かにそのとおりなのですが、Opera の編集機能ではリモートサーバーにあるファイルも編集できます。さすがにファイルを保存することはできませんが、表示の確認までは可能ですので、ページのレイアウトや配色の調整、 JavaScript の修正などといった試行錯誤にはとても便利です。
ちなみに、ファイルを "file://〜" の URL で開いているときはそのファイルに内容が保存されます。それ以外の URL なら、Opera のローカルキャッシュに保存されます。
2画面表示でさらに便利に
さらにもう少し使い勝手を良くするために、 MDI 表示を活用してみましょう。 Opera は MDI によって複数のタブを同時に表示可能ですので、以下のように HTML とソースを上下分割などで表示できます。
手順は以下のようになります。
- 編集したい Web ページを表示する。
- メインメニューの [View]-[Source] を選択し、ソースを表示する。
- タブバーのタブのない部分を右クリックし、メニューから [Arrange]-[Tile Horizontally] を選択する。
これはかなり便利です。ソースを変更して F5 キーを押すだけで、すぐに結果が確認できます。ウインドウを切り替える必要すらありません。試行錯誤をするときは、レスポンスの良さがとても重要だったりしますよね。Opera の編集環境は、そんなシチュエーションに最適だと思います。
本日は Opera9 の Tips として HTML 編集機能をご紹介しました。結局のところ「ソース表示に編集機能をつけました」というだけの話なのですが、けっこうコロンブスの卵的なアイディアではないでしょうか。というか、久々に MDI のありがたみを認識しました(笑)。Opera9 ではエラーコンソールも強化されていますし、Web 開発環境としての利用を意識しているのかもしれません。Web ブラウザとしての基本機能はちょっと飽和してきた感があるので、良い方向性ではないでしょうか。この調子でどんどん便利な機能を搭載して欲しいですね!(^^)
詳しくはこちらの記事をどうぞ!

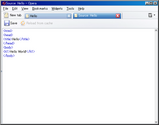
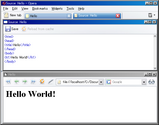
この記事にコメントする