Google Notebook で情報管理しよう!
以前にも書きましたが、私は「今週の話題」のネタ集めに Google Notebook を使っています(現在は Yahoo! MyWeb に移行しました(^^ゞ)。おかげで使い方もだいぶわかってきたので、本日はこの Google Notebook を詳細にレビューしてみようかと思います。相次いで発表された大型アプリの陰に隠れて Google のサービスとしてはちょっとマイナーな感じなのですが、実用性はかなりのものです。Web で集めた情報の整理に手を焼いている方、ぜひご一読ください!
Google Notebook について
Google Notebook は Google が提供するオンラインメモ& Web クリッピングツールです。まだ Google Labs で開発中のベータ版ですが、私が使っている限りとくにトラブルもなく、非常に安定して動作しています。
基本的には、 Google らしく Ajax を活用した高機能なオンラインメモです。メモの内容は WYSIWYG エディタでスタイリングでき、ドラッグ&ドロップで整理も可能です。また、 Web ブラウザにエクステンションをインストールすることで、他の Web ページの内容をクリッピングすることもできるようになります。
最初に書いたとおり、私は毎週末に投稿している「今週の話題」のネタ集めでとても便利に使っています。同時に、過去のネタを Google Notebook で整理して公開していますので、よろしければご覧ください。
このように、メモした内容は公開することもできますので、活用法は単なる個人用のメモにとどまりません。情報整理術のひとつとして、なかなか強力な道具になってくれると思います。
必要な環境
Google Notebook は Web 上のサービスですので、対応するブラウザーさえあれば利用できます。利用に当たっては Google アカウントが必要になりますが、 Gmail アカウントは不要なので誰でも登録できます。
現在のところ、 Google Notebook を利用できるブラウザーは Firefox と Internet Explorer 6 に限られています。これらのブラウザーをお使いであれば、すぐにでも Google Notebook を利用できますが、専用のエクステンションをインストールするとより便利に使えます(詳細は後述)。ここでは、 Firefox で使う場合を例にしてご紹介しますが、 IE6 でもほぼ同様だと思います。
ちなみに、 Opera では Google Notebook のページの表示まではできるのですが、残念ながらノートの編集などができません。 FAQ には "they may become available in the future." と書いてあるので、それに期待しましょう。
Google Notebook を使ってみる
百聞は一見にしかず、ということで、 Google Notebook を使ってみましょう。初回のログイン方法からご紹介しますので、ぜひご一緒に Google Notebook を試してみてください。
Google Notebook にログインする
最初に Google Notebook にアクセスすると、 Google アカウントのログインページになります。すでに Google アカウントをお持ちであれば、そのアカウントでログインしましょう。アカウントをお持ちでなくても、ログインフォームの下にある「Create an Account now」のリンクから作成できます。この際なので、ぜひ Google アカウントを作ってみてください。
無事にログインできれば、次のエクステンションのインストールページに進みます。
エクステンションをインストールする
Google Notebook には専用のエクステンションが用意されています。これをブラウザにインストールすることで、ステータスバーの右端に以下のようなアイコンが表示され、 Google Notebook の機能にいつでもアクセスできるようになります。
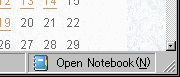
エクステンションなしでも Google Notebook のページに行けばすべての機能が利用できますが、その場での Web クリッピング機能などは非常に便利ですので、エクステンションのインストールをお勧めします。とりあえずエクステンションなしで利用してみて、後からインストールすることも可能です。
エクステンションのインストールはこちらのページからオンラインでできます。初回ログイン後、自動的にこのページに移動するはずです。「Agree and Download」のボタンをクリックするだけでインストールできます(Google のサーバーからのインストールを許可する必要があるかもしれません)。後は、通常のエクステンションのインストール手順に従ってください。エクステンションのインストールが完了した後に、ブラウザーを再起動すれば、前述のアイコンがステータスバー右端に表示されるはずです。
リッチテキストエディタでノートを作成
それでは、さっそく Google Notebook にアクセスしてみましょう。以下のようなページが表示されるはずです。
上下の青い枠のところにある「Add note」ボタン、または枠の間にある「Add note here」のリンクをクリックすると新しいノートを作成できます。
テキストボックスに文章を入力して「Save」ボタンを押せばノートが作成できます。シングルラインのテキストボックスに見えますが、改行するとテキストボックスがリサイズされ、ちゃんと複数行の文章が入力できます。種類は少ないながら、文字装飾やリンクの設定もできます。以下、この blog の過去記事をカット&ペーストしたものです。クリップボード経由でもちゃんと文字装飾を含めてコピーできます。
このような長めのノートが増えると一覧性が悪くなってきますが、ノートの左上端にある三角マークをクリックすると、ノートを折りたたむことができます。これなら長文のノートも躊躇なく追加できますね。
複数のノートブックとセクションで管理
いくつものノートを追加していくと、だんだんとノートが雑然としてきます。そういうときは、新しいノートブックを作成してカテゴリごとに分けて管理しましょう。左上にある「New notebook」ボタンをクリックすれば簡単に新しいノートブックを追加できます。
ノートブックを作ったら、既存のノートブックにあるノートをドラッグ&ドロップで簡単に移動できます。ちなみに、ノートの並び順も同様にドラッグ&ドロップで変更できます。
ノートの整理方法にはもうひとつ、セクションという機能もあります。これは、ひとつのノートブックの中を複数のパートに分ける機能です。セクションとしてまとめたいノートをノートブックの下に集めて、その先頭のノートを選択し、右上のコンボボックスから「Add section heading」を選択します。すると、選択されたノートの上に緑の見出しが付けられ、まとめて移動したり、折りたたんだりすることができます。
ノートブックが大分類、セクションが小分類という感じでしょうか。うまく使い分ければ、多数のノートを効率よく管理できます。
エクステンションでいつでも Web クリッピング
前述のエクステンションがインストールしてあれば、他のページを閲覧中に気になった部分を簡単にノートブックに追加できます。ノートしたい部分を選択して、右クリックメニューから「Note this (Google Notebook)」を選択するだけです。これで、現在アクティブなノートブック・セクションにノートが追加されます。画像や文字のスタイルなどがある程度再現されますし、ページの URL が自動的に記録されるので、どこのページからクリップしたのかわからなくなることもありません。
ページの右下に表示されている Google Notebook のポップアップは、ステータスバー右端の「Open Notebook」をクリックすることで開閉できます。このポップアップを使うことで、 Google Notebook のページに行かなくてもある程度の操作が可能です。例えば、アクティブなノートを切り替えたいときは、「Add note」ボタンの左にあるアイコンをクリックしてノートブックのリストを表示させ、そこから選択すれば OK です。
ノートの内容を編集することもできます。ノートを選択すると右上に「Edit」というリンクが表示されるので、それをクリックすると、ポップアップ全体がテキストボックスになります。
その他、ノートの作成・削除をはじめとしてさまざまな操作ができます。できないのはノートの移動・並べ替えくらいでしょうか。
検索しよう
Google Notebook のページの上部にあるフォームでノートの全文検索が可能です。検索対象は自分のノートブックと他のユーザーの公開ノートブックのどちらかを選べます。自分のノートブックを検索した場合、検索結果はノート単位で表示されます。
ひとつのノートブックに多数のノートを追加した場合でも的確に必要な情報が探し出せるので、非常に便利です。この検索機能だけでも、 Google Notebook に情報を集める価値があるのではないでしょうか。
ノートブックを公開して情報共有
作成したノートブックは、ノートブック単位で公開・非公開が選択できます。デフォルトでは非公開になっていますが、ノートブックのタイトル行の右端にある「Make public」ボタンをクリックするだけで、ノートを公開することができます。
公開したノートは上のスクリーンショットのように枠が黄色になるので、すぐに判別できます。ノートの公開ページの URL は、タイトル行にある「view」というリンクのリンク先になります。この URL を教えれば誰でもノートの内容を閲覧できます。残念ながら公開ページはプレーンな HTML で記述されており、セクションを折りたたんだり、検索機能を利用したりすることはできません。このあたりは今後の改善が望まれますね。
ひとつ注意しておきたいのは、他人のページをクリッピングしたノートの公開です。他のページのほぼ全文を貼り付けて公開しているようなノートもけっこう見受けられますが、著作権的にかなりやばい気がします。悪くすれば Google 八分になったり裁判沙汰になったりも考えられますので、クリッピングしたノートの公開は慎重に判断することをお勧めします。
さらに活用する
これまでご紹介したように、 Google Notebook はけっこう多彩な機能を持っています。これらを活用すれば、使い方のバリエーションもいろいろ考えられるでしょう。以下、私が思いついたものを挙げてみました。
さまざまな情報の整理
最もオーソドックスな使い方ですが、気になったページをどんどんクリッピングして自分用の情報リポジトリを構築することができます。非公開であればページ全体をクリッピングしても(たぶん^^;)大丈夫でしょうから、気兼ねなくクリッピング機能を活用できます。必要な情報をすべてノートに含めておけば、元のページが削除されたりしても安心ですね。そして、必要な情報は検索機能を使って素早く見つけ出すことができます。私もこの手の情報整理ツールはいろいろ試しているのですが、 Google Notebook はかなり優秀な部類に入ると思います。
リンク集として
私の「今週の話題」関連のノートに近い使い方ですね。クリッピングすると元ページの URL が保存されるので、簡単にリンク集を作ることができます。短い説明文をノートとして書いておくのがお勧めです。ノートにはリンクも設定できますので、関連ページなどを記載しておくこともできますね。ノートブックやセクションでうまく整理してやれば、かなり使いやすいリンク集ができると思います。メインの Web サイトを持っていて、使いやすいリンク集アプリを探している方は検討してみてはいかがでしょうか。リンク集以外では、 FAQ ページなどにも使えるかもしれません。
Web サイトの CMS として
さらに一歩進んで、 Google Notebook だけで Web サイトを構築してしまうのも不可能ではありません。ノートの内容はある程度のスタイル指定ができますから、そこそこのページは作れます。各ノートがドラッグ&ドロップで移動できるので、 Tips 集のようなサイトを作るのには最適ですね。同じく Google の Web サイト構築サービスである Google Page Creator と組み合わせるのも面白いかもしれません。 Google Page Creator は本格的な WYSIWYG エディタを装備していて、画像のアップロードも可能ですが、どちらかというと論文調のページを作るのに適しています。そこで、正反対の性質を持つ Google Notebook と組み合わせれば、双方の欠点を補うことができるかもしれません。
このほかにも、いろいろな使い方があると思います。皆さんのニーズに合った活用法を考えてみてください。
まだベータですから
この Google Notebook、既にかなり実用的な域に達しているものの、まだベータ段階です。足りない機能はいろいろとあります。私が使っている中で、あるといいな、と思ったのは以下のような機能です。
- タグによる分類
- RSS 配信への対応
- 公開ビューの閲覧者が利用できる検索機能
- エクステンションのポップアップ内でのノートの移動・並べ替え
- 複数人での共同編集
- Opera など、未対応ブラウザーへの対応
これらは今後に期待です。つい先日も、いつの間にか「Trash」ノートブックが追加されていて、削除したノートを復活できるようになっていました。上記の機能もいつの間にかさりげなく追加されているかもしれませんね(笑)。
本日は Google が提供するオンラインノートブック、 Google Notebook をご紹介しましたが、いかがでしょうか。私自身にとっては、もはやこれなしに Web での情報収集はあり得ないくらいの必須サービスです。前述のように使い方しだいでいろいろと活用できますので、皆さんもぜひお試しください!(^^)
詳しくはこちらの記事をどうぞ!

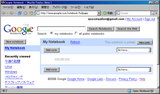
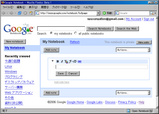

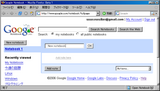

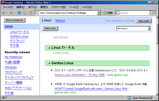
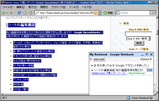

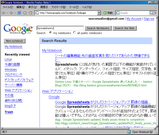
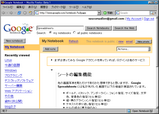
この記事にコメントする