軽くて使いやすいオンラインストレージ「Box.net」を試す
Google が開発しているという GDrive をはじめとして、大手が大容量のオンラインストレージを計画中という噂は絶えませんが、いずれもいっこうに提供される気配がありません。そうこうしているうちに、さまざまなスタートアップ企業がこの分野に参入してきています。ごく最近も、そうした企業にひとつである Omnidrive がオンラインオフィススィート Zoho との連携を実現したとして話題になっていましたね。
Omnidrive はかなり重量級のアプリケーションで、 Windows のドライブへのマウントなどという離れ業をやってのける反面、動作が重く、あまり気軽に利用できるものではありません。それとは逆のアプローチをとっているのが、本日ご紹介する Box.net です。ストレージとしての基本機能は押さえつつも、無理のないインターフェースで軽快に動作し、万人にお勧めできるサービスに仕上がっています。しかも Web の特長を生かしたさまざまな機能が実装されており、単なるファイル置き場にとどまらない多彩な活用が可能です。 Zoho による編集機能も公開された API を利用してちゃっかり実装していたりして、こういう小回りの良さも魅力ですね(笑)。ということで、本日はこの新世代のストレージサービス Box.net をレポートしたいと思います。
Box.net の特徴
前述のとおり、 Box.net は気軽に利用できる使いやすいオンラインストレージサービスです。無料で以下の機能が利用できます。
- 1Gbyte までのディスクスペース。
- 使いやすく軽いユーザーインターフェース。ファイル操作はドラッグ&ドロップで楽々。
- フォルダとタグの両方で分類。検索も可能。
- ファイルはネット上に公開できるほか、 URL を特定の人のみに教えることで限られた範囲での共有も可能。
- 画像ファイルは自動的にサムネイル表示される。
- Java アプレットや Flash を利用して複数ファイルを効率よくアップロード。
- Zoho を利用したファイル編集。
- Google Personalized Homepage 用のガジェットをはじめとして、さまざまなサービスに統合できる。
- API も公開されており、 Box.net のストレージにアクセスするアプリケーションが作成できる。
- 一部機能を除き、 Opera でも問題なく使える!ヽ(゜▽゜)ノ
さらに、有料サービスに移行すれば以下のような機能も利用できます。詳細な料金プランと機能比較表はこちら。私は無料ユーザーなので詳細はわかりませんが・・・(^^ゞ
- 最大 15Gbyte まで容量が増やせる。
- フォルダ内のファイルを zip 圧縮して一括ダウンロード。
- サブアカウントを作成し、複数人でのファイル共有が可能。アクセス権の設定も自由。
- モバイル機器向けに最適化したドキュメントやスプレッドシートのプレビューが可能。
- 公開ファイルへのダイレクトリンク。
- 公開ファイルの追加を RSS で通知。
このように多彩な機能を持った Box.net。さっそく使ってみましょう!
サインアップする
まずはサービスにサインアップしてアカウントを作成します。こちらのページにあるフォームを埋めるだけです。無料サービスであれば必要な情報はメールアドレスのみですので、気軽にアカウントが作成できます。アカウントを作成するとログイン画面が表示されるので、メールアドレスとパスワードを入力してログインしましょう。以下のような画面が表示されるはずです。
いかにも Web 2.0 っぽいパステルカラーですね。これだけの手間で 1Gbyte のオンラインストレージが自由に使えるとは、便利な時代になったものです。
ファイルのアップロード
Box.net にファイルをアップロードするのは非常に簡単です。左のメニューから「UPLOAD FILES」を選択すると、下図左のようなダイアログが開きます。「add files」ボタンをクリックして表示されるファイル選択ダイアログでアップロードするファイルすると、下図右のようにファイルが「Files」に登録されていきます。 Flash を利用しているらしく、ファイルを好きなだけ登録して一気にアップロードできます。
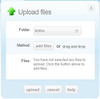
|
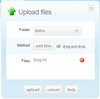
|
| ファイル登録前 | ファイル登録後 |
アップロードするファイルをすべて登録したら、ダイアログ最下部の「upload」ボタンをクリックすることで実際にファイルをアップロードできます。
さらにもうひとつ、 Java アプレットを利用したアップロード機能もあります。先ほどと同じように「UPLOAD FILES」を選択し、「add files」ボタンの横の「drag and drop」というリンクをクリックしてください。下図左のようなウインドウが表示されます。エクスプローラなどからこのウインドウにファイルをドラッグ&ドロップすれば、下図右のように登録されていきます。
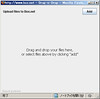 |
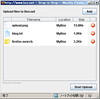
|
| ファイル登録前 | ファイル登録後 |
もちろん複数のファイルをドラッグすれば全て登録されますし、フォルダも丸ごとアップロードできます。 Web ベースのストレージはアップロードの手間がネックになりがちですが、これならローカルのファイルコピーと同じ感覚でアップロードできますね。
ちなみに、画像ファイルをアップロードすると自動的にサムネイル表示されます。
簡単なオンラインアルバムとして使えますね。クリックはファイルダウンロードになりますが、ダイアログで「開く」を選べばそのまま閲覧できると思います。
Zoho を使った編集機能
前述のとおり、 Box.net は最近 Zoho を利用したファイル編集機能をサポートしました。 Word で出力した .doc ファイルをアップロードし、ファイルアイコンの右上にある「▼」ボタンで表示されるメニューから「EDIT DOCUMENT」を選択すると、以下のように Zoho Writer が起動して内容が編集できます。
Excel ファイルも試してみました。バッチリいけます。
その他のファイル形式は確認していませんが、 Zoho が扱えるものなら大丈夫ではないでしょうか。素晴らしいことに、この機能は Zoho のアカウントがなくても使えるようです。 Zoho 凄いですね。 Google Docs ももっと頑張ってもらわないと・・・(´ー`;。なお、残念ながらこの機能は Opera では使えないようです。画面は表示されるのですが、ドキュメントが保存できないというダイアログが表示されてしまいます。こればっかりは Zoho の問題なので仕方ないですね。
フォルダ・タグで分類
Box.net では、通常のフォルダによる分類方法のほかに、最近流行のタグ付けもできます。この機能は Box.net にファイルを移す大きな動機になります。とくに頻繁に編集を行わないメディア系のファイルなどは、 Box.net に移したほうが効率的に管理できるでしょう。
ファイル・フォルダにタグを付けるには、各ファイルの「▼」メニューから「TAGS」を選択し、以下のダイアログでコンマ区切りでタグを入力します。既存のタグが「Available」に表示されるので、それをクリックすることでも入力できます。
複数のファイルに一気にタグを付けたいときはリストビューを使います。左の「TOOLS」メニューから「LIST VIEW」を選択し、タグ付けしたいファイルをチェックして同じく「TOOLS」メニューの「TAG SELECTED」を選択すれば OK です。同様にして複数ファイルの移動・削除もできます。
入力したタグはメイン画面左のメニューにからすぐにアクセスできます。さらに秀逸なことに、タグにマウスオーバーすると「▼」マークが表示され、そのメニューからタグの削除やタグ単位での共有設定が行えます。
このフォルダ+タグという分類方法はとても合理的だと思います。タグによる分類は柔軟性が高い反面、全体を把握しづらく、タグの付け忘れによってアイテムが迷子になることもしばしばです。そこで、フォルダによる管理を基本として、横断的な性質を持つものだけタグ付けを行っていけば、簡単かつ効率的にファイルを管理できます。とくに Box.net はフォルダにもタグを付けられるので、一箇所に同じタグを持つファイルがたくさんある場合には、フォルダにまとめてそれにタグを付けるのも良いでしょう。
さらに、 Box.net はファイル名による検索もできます。 Box.net ロゴの下のテキストボックスに文字列を入力すれば、ファイル名にその文字列を含むファイルが一覧表示されます。これならファイルの場所を見失っても安心ですね。
ファイルを公開する
Box.net のもうひとつの特徴として、簡単にファイルを共有できる点があります。この共有機能には特に力が入っていて、アップロードしたファイルを活用するためのさまざまな選択肢が提供されています。無料サービスでも利用できるものを中心に、それらをかいつまんでご紹介します。
まずは基本的な共有設定の方法から。ファイルやフォルダの「▼」メニューから「GET PUBLIC LINK」を選択すると、以下のようなダイアログが表示されます。
この時点ですでに共有が開始されています。なんと 2 クリック。「open URL」のリンクをクリックすれば、共有ページを開くことができますし、下の「email link」ボタンで URL をメールできます。「deactivate」ボタンで共有中止です。有料サービスならばダイレクトリンク URL の取得、パスワード設定なども可能です。実際の共有ページは以下のような感じになります。
http://www.box.net/shared/vsr4ses2nm
さらに、共有設定したファイルは、以下のような Flash ベースのウィジェットで簡単に任意の Web ページに貼り付けることができます。
画像をクリックするとプレビューが表示されますし、 MP3 はウィジェット内で直接再生できます。試していませんが、 Flash ムービーもいけるかもしれませんね。やり方は、共有フォルダの「▼」メニューから「GET A WIDGET」を選んで、表示された HTML コードをカット&ペーストするだけです。色やタイトルは好みに応じてカスタマイズできます。なお、このウィジェットに表示されるのはウィジェットを作ったフォルダの直下にある共有設定されたファイルのみですので注意してください。コメントで jyagi さんから教えていただいたのですが、以下のページからもこのウィジェットが作れます。
公開したいファイルを選んでアカウントを入力するだけで、アップロードとウィジェットの作成が同時に行えます。手元のファイルを手軽に blog などに公開する手段として便利ですね。 jyagi さん、情報ありがとうございます。
このように、 Box.net にアップロードしたファイルはさまざまな形で共有することができます。このほかにも、特定のユーザーのみに公開する機能や、有料ながらサブユーザーを追加して細かくアクセス権限を設定する機能などもあります。共有機能の充実ぶりはオンラインストレージサービスの中でも群を抜いているのではないでしょうか。
モバイルアクセス
Box.net には、モバイル機器からのアクセスに適したページもあります。使い方は単に http://m.box.net/ にアクセスするだけ。メールアドレスとパスワードを入力するページが表示されるので、適切に入力してログインすれば、以下のようなページが表示されます。
このコンパクトな画面なら、携帯電話のフルブラウザでもじゅうぶん操作できそうですね。ただし、無料アカウントの場合このページでできるのはファイルのダウンロードとメール送信くらいです。有料プランに移行すれば、モバイル画面に最適化されたドキュメントファイルの閲覧機能などが使えるようです。
さらに便利に
このように現時点でも非常に優秀なサービス内容を誇る Box.net ですが、先日、公式 blog にて新しい UI のプレビュー公開がアナウンスされました。今回は自慢の共有機能がさらにパワーアップし、より簡単・便利に他のユーザーの公開ファイルにアクセスできる機能が追加されるようです。
いやはや、矢継ぎ早にサービスをアップデートさせていく、この開発力は素晴らしいですね。
問題点
以上のように素晴らしい Box.net のサービスですが、
- なぜかファイルコピーができない。
- ファイルの移動はできるのですが、なぜかコピーができません。一度ダウンロードして再度アップロードすればいいのですが、少々面倒です。
- アイコンビューでは親フォルダへのファイル移動ができない。
- アイコンビューでもサブフォルダへの移動はドラッグ&ドロップでできるのですが、親に移動する方法がありません。リストビューに変更するしかないようです。
- プレーンテキストファイルが編集できない。
- Zoho で MS Office のファイルが編集できるのは便利なのですが、一番使うのは、やはりプレーンテキストの編集ではないでしょうか。しかし、残念ながら Box.net にはその機能がありません。適当な JavaScript テキストエディタで編集できるとすごく便利だと思うのですが・・・。
- 日本語のファイル名がアップロード時に化ける。
- 日本語ファイル名の付いたファイルをアップロードすると文字化けします。ただしアップロード後に名前変更すれば、日本語ファイル名自体は問題なく使えるようです。ダウンロード時もきちんと日本語ファイル名が維持されます。
ファイルコピー以外は問題というよりも要望、我侭のレベルかもしれません(笑)。でも、これらが解消されたら、ほんとうに便利なサービスになりそうです。もはやローカルよりも Box.net にファイルを保存することのほうが多くなりそうな気がします。
非インライン版 Google Gadget
Box.net は専用の Google Personalized Homepage ガジェットも用意されており、これを使えば自分の Google Personalized Homepage から Box.net へのファイルのアップロード、フォルダ作成、ファイルのダウンロードなどが可能になります。しかし、公式ガジェットはインラインガジェットになっていて、ちょっと不安を感じました(インラインガジェットが誤動作すると、 Google Personalized Homepage 全体に悪影響が及びます)。試しにソースコードを覗いたところ、けっこう簡単に非インライン化できそうだったので、適当に改造してみたのが以下のガジェットです。
このとおり、ノーマルガジェットとして普通に動作しております。挙動も公式ガジェットとほとんど変わらないはずです。念のため Box.net に連絡を取って配布許可をいただいておりますので、よろしければお使いください。
以上、本日は多彩な機能を持ったオンラインストレージサービス Box.net をご紹介しました。この Box.net は API も充実していて、他のサービスからストレージを利用することも簡単にできるようです。将来の WebOS では、このようなオンラインストレージサービスに保存されたファイルを各種 Web アプリケーションで読み込み、さまざまな編集作業を行って再びオンラインストレージに保存する、ということが当たり前のようになってくるかもしれません。そうなれば、我々は場所を気にせずにどこからでも自分のデータにアクセスできるようになります。海外で撮影した写真などのあらゆるデータをその場で Box.net に保存し、出先でレンタルした PC を利用して編集作業を行って、家族や知人、もしくは全世界の人々に見せることも可能になるわけです。 Box.net を使っていると、そんな世界はもうすぐそこまでやってきているということを感じさせてくれます。皆さんも、この素晴らしいサービスにぜひ触れてみてください!
詳しくはこちらの記事をどうぞ!

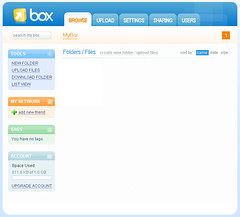
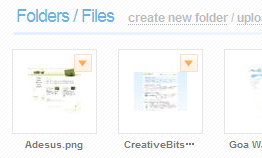
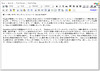

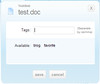
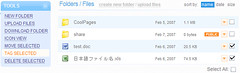
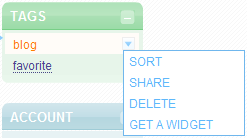

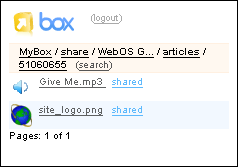
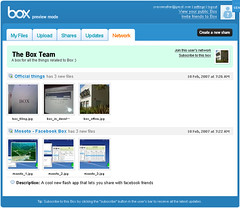
この記事にコメントする