Google パックのセキュリティー対策ソフトを使ってみました
先日 StarSuite が Google パックに追加されたことが話題になっていましたが、私も期せずして StarSuite (というか OpenOffice)が必要になったので、導入してみることにしました。で、いまさら気付いたのですが、 Google パックには StarSuite 以外にも Norton のウィルススキャナや PC Tools のスパイウェア対策ソフトなんてのも付いているんですね。いずれも機能限定版のようですが、なんとウィルスデータベースの更新も含めて無期限で利用できるみたいです。たしか以前は Norton の期限付き体験版だったはずなのですが、いつの間にか変更されていたんですね。これはお得かも。
というわけで、本日は Google パックの、主に付属セキュリティー対策ソフトの使い心地に関してレポートしてみようと思います。
Google パックをダウンロードする
Google パックのインストールはとても簡単にできています。まずはこちらのページでインストールするソフトウェアを選択し、インストーラをダウンロードします。私は IE 用 Google ツールバー, Norton Security Scan, PC Tools Spyware Doctor, Adobe Reader, StarSuite を選択してみました。 Firefox や Google Earth, Picasa などはベータ版をインストールすることもあるので除外。インストーラがダウンロードできたら、あとはそれを実行するだけ。全自動ですべてのソフトウェアがダウンロード・インストールされます。
で、インストール完了後の表示がこれ。
ここまでの間、ダイアログが表示されて処理が中断するようなことは一切ありませんでした。素晴らしい。インストーラはかくあるべしですね。正直、今まで Google パックは押し売り感があって敬遠していたのですが、多数のソフトウェアをこれだけ手軽にインストール・管理できるのは、予想外に便利です。こうなると、 GIMP とかの代表的な OSS も対象に含めてほしいなぁ、とか思ってしまいました(笑)。
話が逸れましたが、ここで「インストール済みソフトウェア」のタブを見てみると、以下のようになっていました。
あれあれ、外しておいたはずの Google Earth などもちゃっかり検出されちゃってます。どうやら Google 製のソフトウェアに関しては、自動的に Google パックの管理対象になってしまうようです。サードパーティーのソフトについては管理対象から外すオプションがあるんですけどね。これは改善してほしい点ですが、もし必要なければ更新しなければいいので、大した問題ではないでしょう。
なお、デフォルトでは更新が見つかると勝手にインストールする設定になっているので注意してください。これを防ぎたい場合は、「設定」タブで変更できます。
更新を自動でインストールするのが当たり前みたいな風潮は、なんとかしてほしいところです・・・。
Norton Security Scan
さて、さっそく付属のセキュリティー対策ソフトを使ってみましょう。最初はウィルス対策ソフトである Norton Security Scan です。これはどうやら市販製品である Norton Internet Security の簡易版のようで、こちらのページに機能比較表があります。機能の説明が曖昧でいまいちよくわかりませんが(ハッカーの防止ってなんだ ^^;)、基本的にはリアルタイムプロテクト系の機能を除いてウイルススキャンと駆除に的を絞ったもののようです。
スタートメニューから起動すると、以下のようなウインドウが表示されます。
機能は「クイックスキャン」と「完全スキャン」のみと、とてもシンプル。できれば特定のフォルダのみのスキャンなどはサポートしてほしいところです。(コメントにて、ファイルをドラッグ&ドロップすることで指定ファイルのスキャンができることを教えていただきました。情報感謝です!)また、「クイックスキャン」が具体的にどんな領域に対してスキャンをするのかがどこにも載っていないのは、ちょっと不親切ですね。これではクイックスキャンをかけても安心できませんよ・・・。
ウインドウ左下の「スキャンのスケジュール」をクリックすると、週一で自動スキャンを行う設定ができます。
スキャンを開始する曜日や時刻は自由に設定できますが、スキャンする頻度は変更できません。ま、これ以外のタイミングでスキャンしたければ、寝る前に手動で実行しろということですかね(笑)。
Spyware Doctor スターターエディション
次はスパイウェア対策ソフトの Spyware Doctor スターターエディション です。こちらも Spyware Doctor 5.0 製品版をもとにいくつかの機能を割愛したものです。上記のスターターエディションのページに機能比較表があります。やはりリアルタイムプロテクト系の機能の多くが省かれていますが、ファイルアクセス時にスキャンを行う「File Guard」は有効になっているなど、 Norton ほど機能が削ぎ落とされているわけではありません。
インストールするとタスクトレイにアイコンが追加されます。その右クリックメニューから [開く] を選択すると、以下のウインドウが表示されます。
よくみると、右下に「21 感染」とか書かれてますね。そんな馬鹿な、と思ってクリックすると・・・
いやいや、これは SSH の鍵ファイルだから。いくら隠しファイルだからって問答無用でスパイウェア扱いはやめてください(´Д`; Cookie も普通の広告が保存するやつだし、こんなことだからいたずらに不安を煽っていると言われるんですよね。まったく。
気を取り直してウインドウ左の「スキャンを開始」をクリックすると、以下の画面になります。
スキャンの方法として「Intelli-Scan」、「フルスキャン」、「カスタムスキャン」があり、カスタムスキャンを選ぶとスキャンするディレクトリや種類を選択することができます。じゅうぶん実用になるレベルと言えるでしょう。
「スキャンを開始」の下の「OnGuard」はいわゆるリアルタイムプロテクトの設定です。前述のとおり、ファイルアクセス時のスキャンのみが使えます。 OnGuard は有効にするとけっこう重くなるソフトもあるので、適宜切り替えるのが賢い使い方でしょう。切り替えはタスクトレイアイコンからもできますし、一定時間経過後に自動的に ON に復帰する機能もあって、なかなか親切です。
次は、「設定」の「スケジュールタスク」を見てみましょうか。定期的なスキャンの自動実行を設定することができます。こちらも Norton よりだいぶしっかり作られていて、実行頻度は毎日、毎週、毎月、一度のみ、 Spyware Doctor 起動時から選択でき、いくつでも自由に追加できます。
主な機能はだいたいこんなところでしょうか。ひとつ気になった点として、日本語の UI だと一部のドロップダウンの文字がはみ出ていて読めないものがあります。中には見えている部分だけでは違いが判断できない項目もあって、かなり困ります。英語に抵抗がなければ、「設定」-「一般」-「プログラム言語」で英語 UI に変更して使うのがお勧めです。
自分なりの使い方を見つけよう
やはりリアルタイムプロテクトを必要としているかどうかで、これらのソフトが実用になるかが分かれるでしょうね。実際のところ、個人用 PC で IE, Outlook, IM, P2P といったアプリをあまり使わないなら、これらのソフトで定期的にスキャンをかけるだけでじゅうぶんな気がします。たまにしか使わないサブマシンに入れるのもいいですね。
また、フリーのウィルス対策ソフトの補助としてこれらを導入するという使い方も面白いかもしれません。フリーソフトでスパイウェア対策機能を持っているものはあまり多くないので、 Spyware Doctor でその点を補うことができます。フリーソフトだけでは検出の精度が心配という場合は、 Norton で追加の週一スキャンをかけるのもありですね。 Norton はリアルタイムプロテクトがまったくないぶん、他のソフトと一緒に使ってもトラブルが起きにくいでしょう。
なんといっても無料なので、製品版と同じ機能を期待するのは無理があります。しかし、頭とハサミは使いよう。コストをかけずにセキュリティーを向上させる道具として、使い道を考えてみるのも、良いのではないでしょうか。
詳しくはこちらの記事をどうぞ!

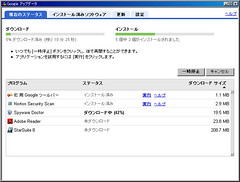
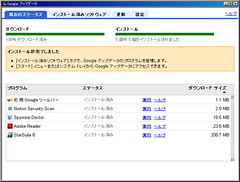
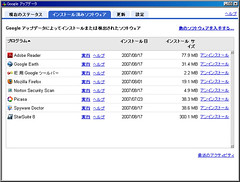
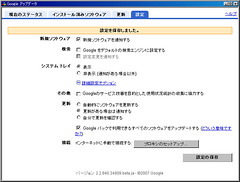
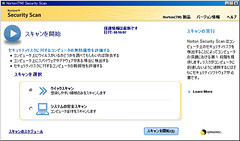
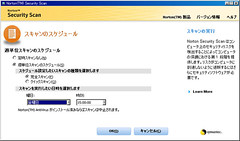
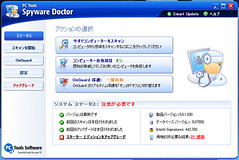
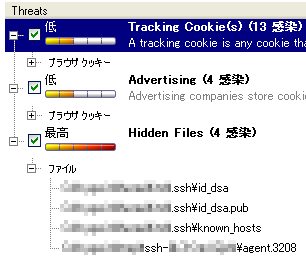
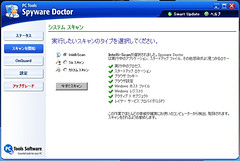
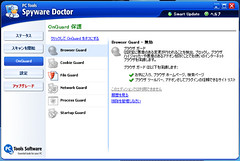
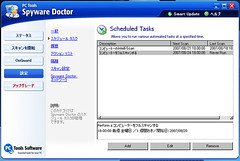
この記事にコメントする