Google Docs のファイルをデスクトップ同期する「Insync」を使ってみた
本日は久々にデスクトップアプリのレビューです。対象は以前から使ってみようと思っていた「Insync」。 Google Docs 上のファイルをデスクトップと自動的に同期してくれる、便利なツールです。 Google Docs のストレージを使った Dropbox と考えれば間違いないでしょう。
実はこの Insync は結構以前から存在していたのですが、有料なうえに Google Apps for Business のみのサポートだったので、ちょっと手を出しづらかったんですよね。それが最近無料化されて気軽に導入できるようになったので、正月を利用してトライしてみたというわけです。無料版の Google Apps アカウントはもちろん、スタンドアローンな Google アカウントでも使えるようになったので、とくに Google Docs を頻繁に使う方にはぜひ試していただきたいです。必携のツールになること間違いなしですよ。
Insync の特徴
前述のとおり、 Insync は Google Docs 上のファイルを Dropbox のようにデスクトップに同期してくれるツールです。それなら Dropbox でいいじゃん、という声もあるでしょうが、 Insync のサイトでは以下のメリットを挙げています。
- Dropbox で容量を追加すると約 $2/year なのに対し、 Google Docs は $0.25/year と安い。
- 共有機能が充実している(ファイル単位の共有、readonly権限など)。
- 複数 Google アカウントをサポート。
- Google Docs でドキュメントをオンライン編集できる。
これらに加えて、アップロードしたファイルを Google Docs Viewer で閲覧できることも大きな利点です。ビュワーなどのアプリケーションがなくても、 Web ブラウザだけで多くのファイルタイプを確認できます。
まあ、既に Google Docs を使い込んでいるならば、それらのファイルがデスクトップでも使えるというだけで十分に嬉しいんですけどね。私も、とくに仕事関連の資料とか Google Docs で作って共有することが多いので、たいへん重宝しています。もちろん Dropbox にも多くの利点があるので、うまく使いわければいいんじゃないかと思います。
インストールする
それでは、さっそく Insync をインストールします。 Insync のクライアントは Windows 版と Mac 版があります(Linux も Coming soon とのこと)。私は Mac ユーザーなので Mac でのインストール方法になっていますが、 Windows でも基本は同じでしょう。
まずは Insync の超シンプルなトップページへ。
中央の「Download Insync」をクリックすると、 Insync のクライアントアプリがダウンロードできます。 Mac の場合は .dmg なので、ダブルクリックでマウントしてアプリケーションフォルダにコピーします。
さっそくインストールした Insync を起動すると、 Web ブラウザで以下のようなページが表示されます(Google アカウントのログイン画面が表示された場合は、 Insync で同期したいアカウントでログインしてください)。
「Link machine to this account」をクリックすると、 Google アカウントとローカルマシン上の Insync がリンクされ、同期が始まります。同時に Web ブラウザでは Insync の Web アプリが表示されているので、まずはそちらをひと通り紹介してしまいましょう。といっても、まだ開発中のようで、あまり機能はないのですが。
まず最初に表示されるフィード画面。まだ機能していませんが、ファイルの更新情報なんかが表示されるのかな?
Files タブをクリックすると、 Google Docs のフォルダの内容がブラウズできます。最終的にはここに Google Docs のファイル管理画面のようなものを実装するみたいですが、現在はファイル構造を見るだけしかできないみたいです。
そして、この Web アプリの実質的に唯一の機能である (?) Settings タブ。
左側にはこのアカウントでの消費容量が、右側にはアカウントにリンクされたマシンが表示されています。マシン名のところにマウスオーバーすると「Unlink machine」ボタンが表示され、その PC の登録を解除できます。 PC を処分したりするときは、ここで登録解除するわけですね。
と、 Web サイトを見ているうちに同期が終わっているのではないでしょうか。メニューバーやタスクバーの Insync アプリのメニューで「Open Insync Folder」を選択すると、同期先のフォルダが開きます。
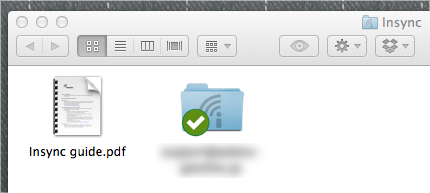
このようにアカウント名のフォルダが作成され、そこに Google Docs 上のファイルがダウンロードされます。
使ってみる
Insync がインストールできたので、使い心地などを少しレポートします。私も使い始めてまだ半月くらいなのであまり深いところまでは使い込めていませんが、参考にしていただければ幸いです。
基本的な機能
メニューバーやタスクバーにある Insync アイコンのメニューには以下の項目があります。
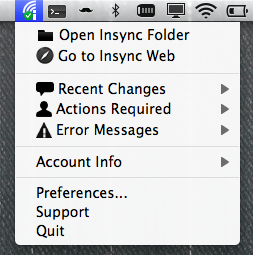
それぞれの機能を簡単に紹介すると、
| メニュー項目 | 機能 |
|---|---|
| Open Insync Folder | 同期先のフォルダを表示する。 |
| Go to Insync Web | デフォルトブラウザで前述の Web サイトを開く。 |
| Recent Changes | 最近更新されたファイルが表示される。 |
| Action Required | エラーなどでユーザー操作が必要になった時に、その内容を表示する。 |
| Error Messages | エラーが起こった際に、その内容を表示する。 |
| Account Info | リンクされている Google アカウントと、その消費容量を表示する。アカウントの追加もここから。 |
| Preferences | 設定ダイアログを開く。 |
| Support | デフォルトブラウザでサポートフォーラムを表示する。 |
| Quit | Insync を終了する。 |
という感じです。エラーメッセージがきちんと確認できるのはいいですね。「Preferences」を選択すると、以下のダイアログが開きます。
見てのとおり、設定項目は同期先のフォルダの指定と OS 起動時に Insync も起動するかどうか、ポップアップ表示を行うかどうかの選択、そして Network タブにあるプロキシ設定だけ。このあたりはもう少し充実させてほしいところです。
まだそれほど使い込んだわけではありませんが、ひとまずの使い心地はなかなか良好です。ローカル側でファイル内容を変更すると即座にアップロードが開始され、 Google Docs に反映されます。日本語のファイル名なども問題なく処理されますし、かなり安定している印象を受けました。
しかし、 Google Docs 側の変更がローカルに反映されるまでには、若干のタイムラグがあります。おそらく数秒程度の間隔で変更をポーリングしているのでしょう。このあたりの使い勝手は、他のマシンでの変更が間髪入れずに反映される Dropbox には及びません。 Google Docs は API も含めてデスクトップ同期を考えた設計にはなっていないので、仕方のないところでしょうね。
Google Docs で作成したドキュメントの扱い
ご存知のとおり、 Google Docs は単なるストレージサービスではなく、文書ファイルなどを編集できます。 Insync がそれらのファイルをどう扱うのかが気になるところだったのですが、以下のファイル形式に変換してきちんと同期されました。
| Google Docs での種類 | ローカルでのファイル形式 |
|---|---|
| 文書 | .doc |
| プレゼンテーション | .ppt |
| スプレッドシート | .xls |
| フォーム | .xls |
| 図形描画 | .svg |
さらに、これらのファイルをローカルで編集すると、(図形描画を除いて)きちんと Google Docs にも反映されました。つまり、 Word 等で文章を作り、それを出先で Google Docs を使って修正する、なんてことができるわけです。これは便利。
ただし、残念ながら図形描画 (.svg) についてはアップロードに失敗するようです。これは Google Docs の図形描画アプリが .svg のインポートをサポートしていないのが原因でしょう。 .svg は編集しないように気をつけてください。
また、デスクトップ上で Google Docs 形式のファイルが作れないのも少し不便ですね。上記の形式のファイルを Insync のフォルダにコピーしても、ファイルそのままの形で同期され、 Google Docs 形式には変換されません。ファイルを編集可能にするには、 Web ブラウザで Google Docs にアップロードする必要があるわけです。たしかにすべての .doc 等が Google Docs 形式に変換されるのは困りますが、デスクトップ上で変換できる手段も欲しいところです。
複数アカウント対応
Insync は複数の Google アカウントをサポートしています。個人的にはこれが一番嬉しい機能だったりしますので、さっそくアカウントを追加してみました。
まず、 Insync アイコンのメニューから Account Info の下にある「Connect another Google account」を選択します。
すると、インストール時と同じ画面が表示されます。新しいアカウントを追加するため、「Signin to another account」のリンクをクリックします。
すると Google アカウント選択画面が表示されるので、おもむろに「別のアカウントでログイン」をクリック。
そして追加したい Google アカウントでログインすると、 Insync のページにそのアカウントが表示されます。
追加したいアカウントにチェックを入れて「Link machine to these accounts」をクリックすれば、インストール時と同様にアカウントが追加され、自動的に同期が始まります。このあたりの Google アカウントの認可フローの使い方、参考になるなぁ。
個人用の Google アカウントと Google Apps アカウントを持っている、もしくは複数の Google Apps アカウントを持っている方には、とても便利な機能ですね。その気になれば複数のアカウントを使って容量無限…なんてこともできそうですが、いつアカウント停止されるかわからないのでお勧めしません :p
意地悪をしてみる
Google Docs はもともとデスクトップ同期を前提にしたサービスではないので、実はデスクトップ同期には都合の悪い特徴がいろいろあります。インストールしたついでに、そのあたりをどのように解決しているのか、少し検証してみました。
重複したファイル名
まずは重複したファイル名がどうなるかです。 Google Docs はそれぞれのファイルを内部的な ID で管理しているので、フォルダ内に同じ名前のファイルがあることを許容します。しかし、当然これをそのままデスクトップに同期することはできないはずなので、そのときの挙動を調べてみました。
まず、 Google Docs 上で同一のファイル名を持つファイルを 2 つ作ってみました。
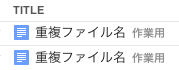
このフォルダをデスクトップで確認したところ、片方のファイル名に (2) が付加された状態で同期されました。
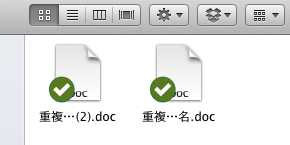
ここまでは予想の範囲内なので、さらに意地悪を。 (2) が付いてない方のファイル名に Google Docs 側で (2) を付加し、再び重複させてみます。すると…
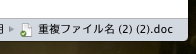
今度は (2) (2) を付加して重複が回避されました。どうやら重複ファイル名はきちんとハンドリングされているようです。
複数のラベルを付ける
今度はひとつのファイルが複数のフォルダに存在する場合です。 Google Docs のフォルダの実体は Gmail でいうラベルなので、ひとつのファイルを複数のフォルダに入れることができます。
そこで、先ほどの続きで重複したファイル名のファイルのうちひとつに Google Docs 上で別のフォルダを割り当てました。すると、デスクトップでは両方のフォルダに別々のファイルとして同期されました。まあ、当然ですね。
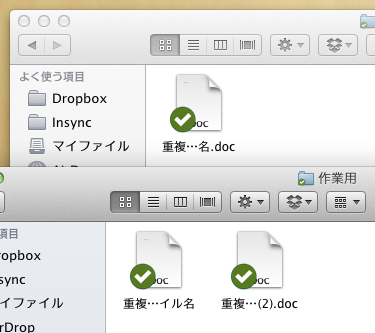
次は、この同期されたファイルをデスクトップ上で編集してみました。画像にはしづらいのですが、この場合は編集内容が Google Docs に反映されると同時に、デスクトップ上のもう片方のファイルも変更されました。まず Google Docs 上のファイルが変更され、それをデスクトップ上のもう片方のファイルに同期する、というプロセスなのかな。複数のラベルもきちんとハンドリングされていると考えてよさそうです。
Google Docs 形式のファイルを壊してみる
最後に、 Google Docs で編集可能なファイルの内容を壊してみます。具体的には、 .doc ファイルに適当な画像ファイルを上書きしました。すると、これはさすがにエラーに。
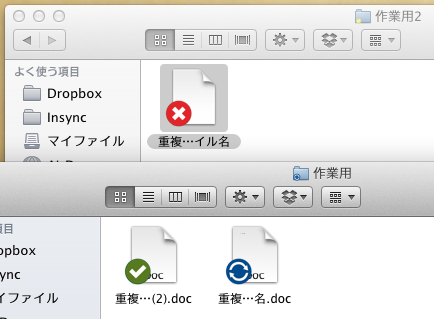
Insync アイコンのメニューでも、 Google Docs 形式へのコンバートに失敗したことが報告されていました。アップロード時に Google Docs List API がエラーを返したのでしょう。
ここまでは仕方ないのですが、問題はこのあと。エラーになったファイルを回復させよう思い、削除や正しいファイルでの上書きを試みたのですが、いずれも「ファイルが使用中なため操作は完了できません」エラーに。仕方ないので Insync をいったん終了させて再度起動したところ、今度は同期が完了し、壊れたファイルは編集不能な生の .doc ファイルになっていました。
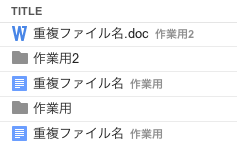
うーん、このあたりの処理はかなり怪しそうですね。 Google Docs 形式のファイルに間違って他のファイルを上書きしないように注意したほうが良さそうです。
まとめ
最後は Google Docs を無理にデスクトップ同期させていることのボロが出てしまった形ですが、まあ許容範囲でしょう。それよりも、多くの利点がある Google Docs の新たな使い方を提示してくれるという点で、とても優れたアプリだと思います。これが無料で利用できるのは素晴らしいことですね。皆さんも、ぜひ活用してください!
詳しくはこちらの記事をどうぞ!

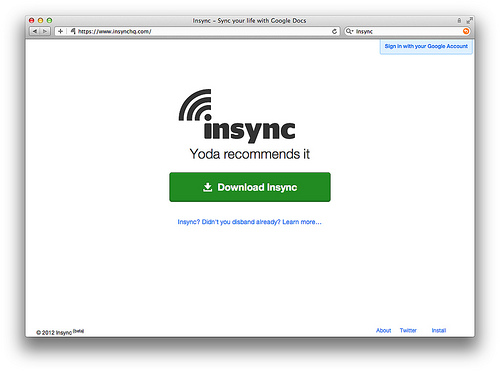
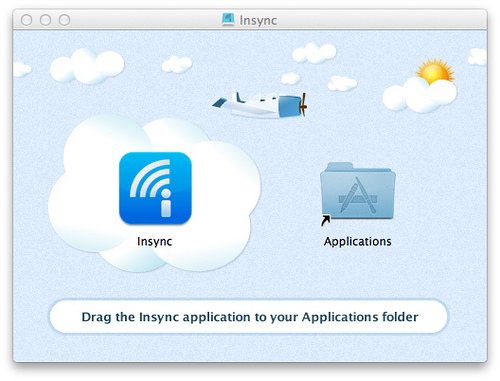
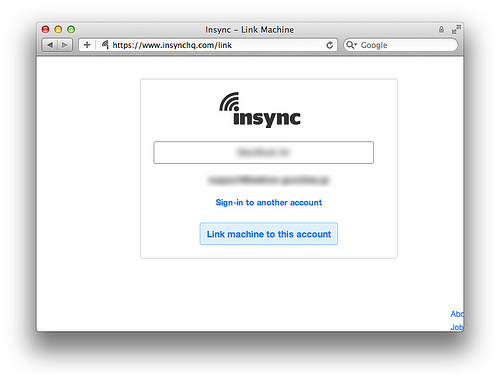
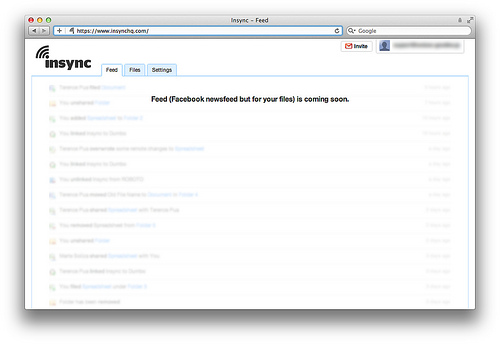
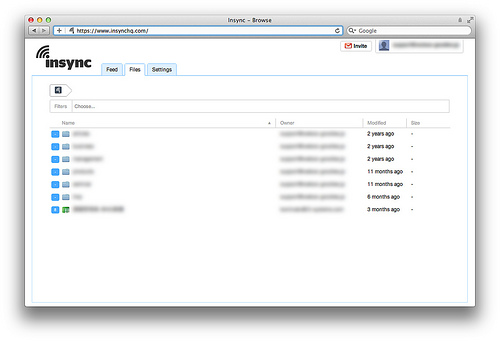
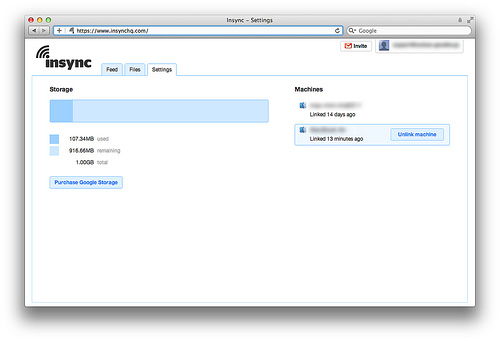
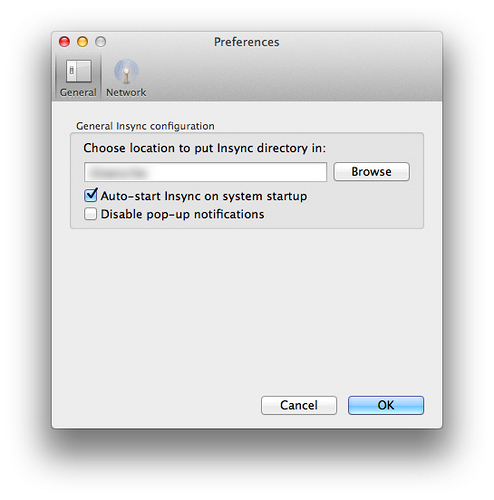
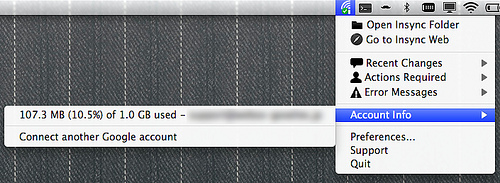
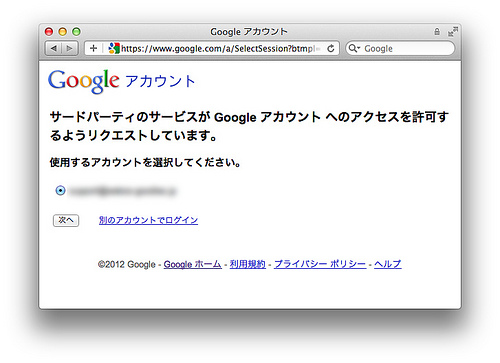
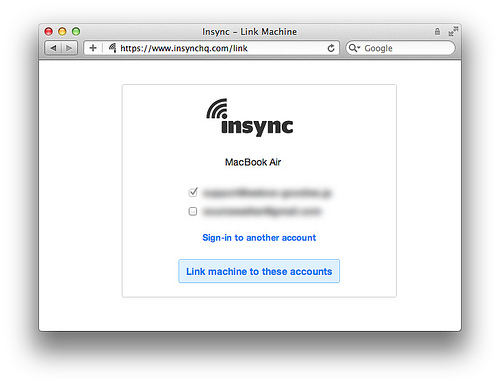

この記事にコメントする