究極のモバイル端末 NetWalker の導入まとめ
先日発売された NetWalker はご存知でしょうか。シャープが久々に放つ渾身のモバイル端末です。
普通に Web サーフィン用の端末として使ってもたいへん便利ですし、 Ubuntu Linux ベースでカスタマイズも自由自在です。集中的に使ったおかげで、最大の欠点と言われるヘナヘナキーボードも克服し、いまでは普通にブラインドタッチできるようになっています。実際、このブログも大部分は NetWalker で入力しました。慣れれば意外とイケますよ :)
ファースト・インプレッション的な情報は既に他のサイトで報じられているので、この記事では NetWalker の概要をご紹介しつつ、 Linux が初めての方でも迷わないように購入後の設定や操作 Tips などをまとめてみました。 NetWalker 購入済みの方もそうでない方も参考にしていただける内容になっていると思いますので、ぜひご覧ください!
NetWalker とは
冒頭でも述べたとおり、 NetWalker はシャープが開発した Ubuntu Linux ベースのモバイル端末です。 16x10cm, 400g という小型・軽量の本体に PC 並みの機能が詰め込んだ、モバイラー待望のガジェットです。下の画像は 13 インチの MacBook や iPhone と NetWalker を並べて撮ったもので、そのコンパクトさがわかると思います。
NetWalker の最大の特徴は、なんといっても公称 3 秒という超高速起動(レジュームからの復帰)。この数字は誇張ではなく、ほんとうにほぼ 3 秒で操作可能な状態になります。そしてこの起動速度は、 Web アプリケーションの使い方を根本から覆す可能性を秘めています。
Gmail や Google カレンダーなどのアプリはとても便利なのですが、使うためにわざわざ PC を起動しなくてはいけないのが大きな欠点でした。このため、ひとまず紙にメモしておいて、後でまとめて入力するなんてこともよくあります。しかし、 3 秒で起動する NetWalker があれば、そんな二度手間にはおさらば。必要なときにすぐに起動して Web アプリが使えます。簡単に持ち運べるサイズも、便利さに拍車をかけますね。
また、 OS に PC とほぼ同等の Ubuntu Linux を採用しているのも NetWalker の利点のひとつで、 iPhone などとはまったく異なる部分です。おかげで (Ubuntu) Linux 用アプリケーションのほとんどが利用でき、 PC にできる作業のほとんどがこなせます。実際、私はこれまで使ってきた Libretto U100 というミニノートを引退させて、 NetWalker にその役割を担わせるつもりです。
高い携帯性と高速起動というモバイル端末の特徴をそのままに、 PC 並みの機能と柔軟性を取り入れた夢のマシン、それが NetWalker と言えるでしょう。
まず最初にやること
NetWalker の購入後のセットアップはとても簡単。電源を入れて、ユーザー名とパスワードを入れると、それだけで Linux のデスクトップが起動します。 PC に詳しくない人でも迷うことなく使い始められるでしょう。
とはいえ、セットアップ後にやっておいたほうが良い作業がいくつかありますので、手始めにそれらをご紹介します。
無線 LAN に接続
NetWalker はネットワークに接続してなんぼのマシンなので、まずはネットワークの設定をしましょう。ネットワークへの接続には 11b/g の無線 LAN を使います。当然ながら無線 LAN の環境(アクセスポイントなど)がないと接続できないので、それはあらかじめ整えておいてください。
無線 LAN に接続する手順は以下のとおりです。
- Fn + 1 を押して、無線 LAN 機能を有効にします。本体ヒンジ部分にある無線 LAN の LED が点灯したことを確認してください。
- 画面上部のネットワークアイコンを左クリックし、接続したいネットワークを選択します。もし接続したいネットワークが表示されていなければ、少し待ってからもう一度クリックしてみてください。
- パスワードを聞いてくるので、アクセスポイントに設定してあるパスワードを入力してください。
これだけでネットワークの設定は完了です。こちらも Windows マシンに負けないほど簡単ですね。

再インストール用の microSD カードの作成
ネットワークに接続したら、再インストール用 microSD カードを作成しましょう。 2GB の microSD カードが必要ですが、最近ではコンビニでも 2,000 円くらいで買えるので、なるべく早めに作成しておくことをお勧めします。手順はこちらのページに詳しく解説されていますが、基本的にはダウンロードしたプログラム(シェルスクリプト)を実行するだけです。
作成した microSD で再インストールする方法はこちらのページで解説されています。こちらも可能なら一度やってみたほうが良いでしょう。
時刻合わせ
セットアップ直後はおそらく内臓の時計がずれているので、正しい時刻に調整しましょう。説明書には手作業で時刻合わせする方法が掲載されていますが、せっかくネットワークに接続したのですから、時刻サーバーを使って簡単・正確に時刻合わせする方法をご紹介します。
まずは画面左上の「アプリケーション」メニューから [アクセサリ]-[端末] を選択して、 Windows でいうコマンドプロンプトを起動します。そして、以下のコマンドを実行してください。
sudo ntpdate ntp.nict.jp sudo hwclock --systohc
ntpdate の実行後にパスワードを聞かれるはずなので、ログイン・パスワードを入力してください。こうするとインターネットに公開されている時刻サーバー(上記は情報通信研究機構のサーバーを使います)に同期するので、極めて正確な時刻合わせが可能です。
ホスト名の修正
デフォルトの状態では、IP アドレス 127.0.0.1 に対応するホスト名が、なぜか localhost ではなく初回起動時に登録したユーザー名になっています。シャープが動作保証しているアプリを使っているぶんには大丈夫でしょうが、自分で追加したアプリが正常に動作しない可能性があるので、修正しておいた方が良いでしょう。
具体的には、まず上記と同じ方法で端末を起動し、以下のコマンドを実行します。パスワードを聞いてきたら、ログインパスワードを入力してください。
sudo gedit /etc/hosts
そして、 /etc/hosts の内容を以下のように書き換えます。 "netwalker" の部分は、次で変更する /etc/hostname と同じものに置き換えてください。
127.0.0.1 localhost netwalker
さらに、 /etc/hostname で定義されているホスト名も変更しておきます。
sudo gedit /etc/hostname
内容はホスト名をそのまま記述します。例えばホスト名を "netwalker" にするなら、
netwalker
とだけ記述します。最後の改行は不要です。以上が終わったら、いったん再起動してください。
ホームディレクトリのパーミッション
なぜかホームディレクトリのパーミッションがデフォルトで 755 になっています。この記事の最後ではマルチユーザーで使う方法も紹介しているので、これも修正しておきましょう。端末を起動して、以下のコマンドを実行するだけです。
chmod 700 ~
キー配列の変更
NetWalker のキーボードはかなり不評のようですが、その原因のひとつにキー配置が特殊であることが挙げられます(キータッチもヘナヘナですが ^^;)。しかし、実は NetWalker のキー配列は自由に変更できるので、カスタマイズすればだいぶ使いやすくなります。個人的には Ctrl キーの位置が悲しいので、ここでは無変換キーが Ctrl になるように設定してみます。親指シフトならぬ親指 Ctrl です(笑)
まずは「アプリケーション」メニューの [アクセサリ]-[テキスト・エディタ] を起動して以下の内容を入力し、ホームディレクトリ(ユーザー名のフォルダ)に .Xmodmap という名前で保存してください。
remove Control = Control_L keycode 102 = Control_L NoSymbol Control_L NoSymbol Control_L add Control = Control_L
そして、端末を起動して以下のコマンドを実行します。
xmodmap ~/.Xmodmap
すると、あら不思議!無変換キーが Ctrl キーとして使えるようになります。試しに端末上で適当に文字を打ってから、無変換 + H を押してください。 Backspace キーと同様にカーソルの前の文字を削除できます。もちろん無変換キーだけでなく他のキーも自由に変更できますので、 xmodmap で検索した情報を参考に、ぜひ自分流にカスタマイズしてください。
・・・と、ここで終わればめでたしなのですが、ひとつ問題があります。実は上記の設定は再起動やログアウトをするとクリアされてしまうのです。ログイン時に自動的に適用する方法もいくつかあるのですが、残念ながら NetWalker ではどれもうまくいきません。現在はログインするたびに上記コマンドを実行するしかないようです。まあ、 NetWalker はシャットダウンすることはほとんどないので、さほど問題にはならないでしょう。
このあたりは私も試行錯誤している最中なので、もし自動で適用できた方がおられましたら、ぜひ教えてください。
付属ソフトを使ってみる
NetWalker には代表的なオープンソース・ソフトウェアが付属しており、日常的な作業はすぐにこなせるようになっています。次はそれらの一部をご紹介しましょう。
ブラウザは Firefox
Web ブラウザとしては Windows でもお馴染みの Firefox がインストールされています。 IE に次いでシェアの高いブラウザなので、不自由することはまずないでしょう。
画面の横幅が 1024 ドットありますので、ほとんどのページは横スクロールなしでブラウズできます。延期されていた Flash Lite 3 の提供も本日 (9/30) より開始されるはずなので、より多くのサイトが閲覧できるようになるでしょう。
その他、メールソフトの Thunderbird 、カレンダーツールの Sunbird が付属していますし、 FTP や WebDAV は通常のファイルブラウザでアクセスできます。標準でこれだけのクライアントソフトが揃っているというのは、 Linux の大きな強みですね。
PDF などの表示
PDF や画像ファイルなどを表示するビュアーも標準装備です。例えば、デスクトップに配置されている電子マニュアルをダブルクリックすると、以下のように PDF ビュアーが起動します。
2 ページを並べてもじゅうぶん読めるのが嬉しいですね。純正の Adobe Reader ではありませんが、ほとんどの PDF は問題なく表示できます。むしろ、起動も動作も軽快でより快適なくらいです。
PDF 以外に画像・動画 (MPEG4, VC-1, H.264) のビュアーもありますし、各種圧縮ファイルの展開ツールも標準でインストールされています。 WMV や QuickTime が未サポートなのは残念ですが、それらを除けばデータの閲覧には困ることはありません。
文書作成などは OpenOffice.org で
OpenOffice.org も標準でインストールされており、文書や表計算、プレゼン、図表などが作成できます。こちらも Windows 版があるので、ご存知の方も多いでしょう。
MS Office とも高い互換性があるので、出先で .doc や .xls などの閲覧・編集もこなせます。フル機能のオフィス・スィートがこのサイズのマシンで使えるのは、なかなか画期的ではないでしょうか。
ところで、 OpenOffice.org は起動が少し重いので、使用頻度が高い方は裏のワークスペースに常時起動しておくのがお勧めです。画面右下(ゴミ箱の左)の縮小表示の右側をクリックすると、それまで表示されていたウインドウが消え、新しいデスクトップが表示されます(キーボード・ショートカットは Ctrl + Alt + ← or → です)。
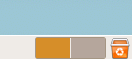
このように NetWalker では仮想のデスクトップを複数持ち(デフォルトは 2 つですが、設定でいくつでも増やせます)、切り替えて使うことができます。裏のデスクトップでよく使うソフトを起動しておけば、普段の作業の邪魔にならないのでお勧めです。
2009/10/5 追記 : 現在、 OpenOffice.org を起動したままサスペンドすると、動作が非常に不安定になるというバグがあるようです。改善されるまでは OpenOffice.org を裏で起動しておくのは避けた方が良いでしょう。早急な対応をお願いしたいところです。オープンソースソフトのインストール
標準添付のソフトだけでも多くの作業がこなせますが、さらに膨大な数のオープンソース・ソフトウェアが簡単にインストールできます。ここでは GIMP (オープンソースの Photoshop とも言われるペイントソフト)を例にして、いかに簡単にインストールできるかをご紹介しましょう。
まず「アプリケーション」メニューの [追加と削除] で「アプリケーションの追加と削除」起動します。そして「gimp」を検索し、「GIMP Image Editor」の項目をチェックして、「変更の適用」ボタンをクリック。なんとこれだけで、全自動で Gimp がインストールされます。
完了したら、「アプリケーション」メニューから [グラフィックス]-[GIMP 画像エディタ] を選択して、 GIMP を起動してみましょう(もし項目がなければ、一度ログアウトしてください)。これで画像編集もバッチリですね。
このほかにも多彩なソフトが用意されていますので、こちらやこちらなどを参考に探してみてください。
Windows とのファイル共有
OS が Linux と聞くと Windows との相性があまりよくないと思われるかもしれませんが、それはまったくの誤解です。多くのオープンソース開発者の努力で、高い相互運用性が確保されています。そのひとつの例として、 Windows のネットワーク共有フォルダにアクセスしてみましょう。
それには、まず画面上部の「場所」メニューから [サーバーへ接続] を選択して、「サーバーへの接続」ダイアログを表示します。
そして、「サービスの種類」を Windows 共有にし、「サーバー名」にフォルダを公開している Windows マシンのコンピュータ名を、「共有する場所」に共有名(通常は共有フォルダの名前)を指定し、「接続する」をクリックします。すると、以下のようにローカルフォルダとまったく同様にアクセスできます。
よく使う共有はブックマークしておけば、次からはメニューで選択するだけでアクセスできます。これで Windows マシンとのファイル交換もバッチリです。
同様な方法で SSH, FTP, WebDAV にもアクセス可能です。充実したネットワークサポートは Linux ならではですね。とくに SSH 経由のファイル操作が GUI で行えるのは、サーバー管理などにも重宝するでしょう。
USB 機器を使う
NetWalker は、この小さなボディーに USB 端子をなんと 2 ポートも搭載しており(通常の端子と mini-USB)、標準的な USB 接続の周辺機器が活用できます。この優れた拡張性は、コンパクトなボディーに PC 並みの機能を、というコンセプトの賜物ですね。ということで、今度は手持ちの USB 機器をいくつか接続してみました。
キーボード・マウスを接続
まずは、最大の欠点とも言える入力環境を改善すべく USB キーボードとマウスを接続してみました。
いずれも接続するだけで認識し、使えるようになりました。キーボードとマウスがハブなしで同時に接続できるのが嬉しいところです。
ちなみにキーボードは折りたたみ式の REUDO RBK-500U 、マウスはケーブルを本体に巻いて収納できる SONY SMU-M10 です。どちらも携帯性が高く、 NetWalker のお供には最適です。
USB ストレージやデジカメを接続
USB ストレージは接続するだけで自動的にマウントされ、通常のフォルダと同様にアクセスできます。もちろん USB ストレージをサポートしたデジカメも同様です。以下は手元にあったオリンパスのμ750というデジカメの画像にアクセスしたところ。
出先で撮影した写真に GIMP で細かい修正を行い、 Flickr にアップロード、なんてことも NetWalker だけでできてしまいます。
ただ、残念ながら iPhone は繋いでも認識されず、写真を取り込むこともできませんでした。 iPhone は USB ストレージではなく Picture Transfer Protocol を使わなければならないので、それに必要なライブラリがインストールされていないのかもしれません。 PC の Ubuntu は認識してくれるので、ぜひ改善してほしいところです。
DVD MULTI ドライブを接続
USB の DVD MULTI ドライブ (LF-P767C) もあったので、接続してみました。
さすがにバスパワーのみでは動作しませんでしたが、ドライブに AC アダプタを繋げば素直に認識しました。既存の CD/DVD の読み込みだけであれば、すぐに使えます。
CD/DVD の書き込みを行うには、追加ソフトウェアが必要です(ドライブの相性かもしれませんが、デフォルトの「CD/DVD の作成」は使えませんでした)。 PC の Ubuntu では Brasero というソフトが標準なので、それを使うと良いでしょう。先ほどの GIMP と同じ要領で「Brasero Disc Burner」をインストールしてください。
各種 CD/DVD を簡単な操作で作成できます。データのバックアップにも便利ですね。
複数のユーザーで利用する
NetWalker は PC 並の機能を持っているので、家族で共用したいということもあるでしょう。我が家でも共通のインターネット端末として嫁さんと共用しています。ただ、ちょっと変わった方法を使っていちいちログアウトする手間をなくしているので、今度はその方法をご紹介しましょう。
まずは、使用する人ごとにユーザーを作成します。それには、「システム」メニューから [ユーザーとグループ] を選択して「ユーザーの設定」ダイアログを表示します。
システムの重要な設定なので、デフォルトでは変更が禁止されています。「ロックの解除」ボタンをクリックしてログイン・パスワードを入力すれば、この制限が解除できます。
あとは「ユーザーの追加」をクリックし、表示されたダイアログにユーザー名やパスワードなどを入力すればユーザーが新規作成できます。ログアウトして、そのユーザーでログインできることを確認してください。
これで複数ユーザーでログインできるようになりました。しかし、使い始めるときにいちいちユーザーを切り替えていては、せっかくの起動速度が台無しです。そこで、我が家では各個人のユーザーとは別に共通の guest ユーザーを作成し、ほとんどの作業はそのユーザーで行っています。ただ、とくにプライバシーが必要な Web ブラウザなどに関しては、以下のシェルスクリプトでユーザーを切り替えて使用しています。
#! /bin/sh gksu -w -u ユーザー名 --disable-grab -- /usr/bin/firefox
シェルスクリプトを作成するには、まず「アプリケーション」メニューの [アクセサリ]-[テキスト・エディタ] で gedit を起動します。そして上記のスクリプトを入力し(「ユーザー名」は適宜置き換えてください)、デスクトップなどに保存します。
そして、ファイルの右クリックメニューから [プロパティ] を選択、「アクセス権」タブで「プログラムとして実行できる」にチェックを入れれば、スクリプトとして実行できるようになります。
あとはこのスクリプトファイルをダブルクリックすれば、指定したユーザーで Firefox を起動できるようになります。
注意点として、ユーザー権限が違うので guest ユーザーのホームディレクトリなどにファイルをダウンロードすることはできません。ほんとうは全ユーザーがアクセスできるディレクトリを作るのが良いのですが、面倒であれば /tmp が使うという手もあります。
その他の Tips
最後に、知っておくと便利な操作や設定を簡単に挙げておきます。これらをおさえておけば、 NetWalker がより快適に使えます。
- オプティカル・ポイントの横のクイックスタートボタンの機能は、「システム」メニューの [設定]-[クイックスタートボタンの設定] で変更できます。よく使うアプリを登録しておきましょう。
- クイックスタートボタンの☆にタッチするか、 Fn + 9 を押すことで、オプティカル・ポイントをマウスホイール代わりに使うことができます。
- Alt + F2 で「アプリケーションの実行」ダイアログを表示できます。キーボードのみでアプリを起動でき、オプションも指定できるので便利です。
- Alt + PrtSc (Alt + Fn + ;) でアクティブウインドウのスクリーンショットが撮れます。
- Alt を押しながらウインドウをドラッグすると、タイトルバー以外の部分でもウインドウを移動することができます。ウインドウが画面をはみ出してどうにもならないときは、これで移動しましょう。
- IME の切り替えキーのカスタマイズは、「システム」メニューから [設定]-[SCIM入力メソッドの設定] を選択し、「全体設定」で行います。私は変換キーでトグルするようにしています。
- ファイルブラウザなどのツールバーがでかい!と思ったら、「システム」メニューの [設定]-[外観の設定] で「外観の設定」を起動し、「インターフェース」タブで「アイコンのみ」または「ラベルのみ」に設定しましょう。ただし、適用されないアプリケーションもあります。
- デフォルトでは、隠しファイルはファイル・ブラウザには表示されません。ファイル・ブラウザのメインメニューから [編集]-[設定] を選択し、「表示」タブで「隠しファイルとバックアップ・ファイルを表示する」にチェックを入れると、表示されるようになります。
- Alt + Ctrl + F1 〜 F6 を押すと、 Linux のコンソールにログインできます。万が一 X-WINDOW がハングアップしたときなどに使えます。 X-WINDOW に戻るには、 Alt + Ctrl + F7 (Fn + F1) です。
以上、本日はシャープのモバイル端末 NetWalker をご紹介しました。こんなにワクワクするマシンは久しぶりなので、しばらくじっくり使ってみようと思っています。また面白い活用方法などを見つけたら記事にしますので、興味のある方はお楽しみに!
2009/10/1 追記 : 独学Linuxの vine_user さんが、 ASCII.jp やブログでいくつかのウインドウ・マネージャのインストール方法を紹介されています。さらに進んだカスタマイズをしたい方にお勧めです。
詳しくはこちらの記事をどうぞ!



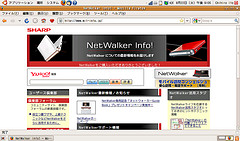
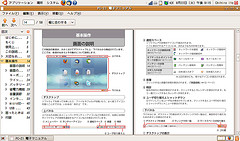

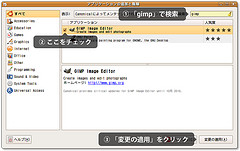
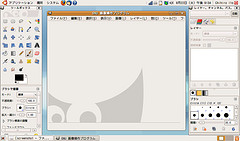
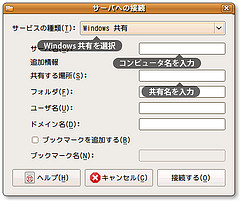


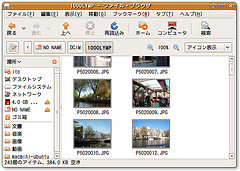

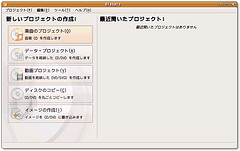

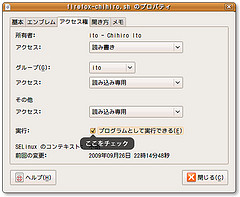
この記事にコメントする