新しい Mac mini を買いまして。
これまで、自宅では Mac mini の Mid 2007 という、だいぶ古いモデルを使っていました。 Wikipedia で調べたら、 4 つも前のモデルなんですね。私は日常的な作業で重いアプリはあまり使わないので大丈夫だったのですが、最近は Google Maps の WebGL 版もまともに動かないし、 Lion の一部機能にも非対応だったりして、さすがに限界を感じてきました。
ということで、迷った末についに買ってしまいました、最新型の Mac mini (Mid 2011) です!
しかも、 2.5GHz Core i5 を搭載した上位モデルで、メモリ 8GB + 256GB SSD というほぼ最強スペック。 Mid 2007 を買ったときはまだ会社員だったので、自宅マシンはコスト重視(下位モデルでメモリも 2GB)の選択でしたが、今回は仕事用ということで奮発しました。
すでに発売から数ヶ月経っている機種ではありますが、せっかくなので簡単にレポートします。また、今回は Lion への移行も兼ねているので、そのあたりで詰まったところなんかも最後にまとめました。
外見
宅配業者から受け取り、ウキウキしながら梱包を解くと、入っていたのはたったこれだけ。いつもながら Apple はシンプルですね。
ここで驚いたのが、AC アダプターがない!ということ。 Mid 2007 にはけっこうでかい AC アダプターが付いていて邪魔臭かったのですが、あれが小さい本体に内蔵されてしまうとは。いつもながら、技術の進歩には驚かされます。
また、 Mid 2011 ではついに CD/DVD ドライブがなくなり、デザインもだいぶ変わりました。以下は Mid 2007 (左)と並べて正面から撮ったところ。ドライブがないぶん、薄くなっています。
その代わり、上から見ると少し大きくなっています。ちなみに奥にあるのは iPad2 。
そして裏面。 Mid 2007 は蓋を開けるのがかなり大変ですが、 Mid 2011 は簡単に開けられるみたいです。
背面は写真を撮り忘れたのですが、端子類は Mid 2007 の DVI 端子が HDMI 端子に変更され、 SD カードスロットと Thunderbolt ポートが追加された感じ。 USB ポート数は 4 つと変わらず。 DVI 端子しかないディスプレイに接続するには、付属の変換アダプタを経由する必要があります。
やはりアルミ削り出しのユニボディはいいですね。より精悍な印象を受けますし、なにより安心感があります。 Mid 2007 の上部の白いプラスチック部分は、残念ながら少し黄ばんじゃってるんですよね…(涙)
ただ、うちは机のスペースに制限があるので、サイズ的には設置面積が少ない Mid 2007 のほうがありがたかったなーというのが正直なところです。微妙な差ですけどね。
SSD の威力は絶大
起動後のセットアップは簡単そのもの。いくつかの質問に答えて、 Apple ID などを入力するだけ。必要なアプリのほとんども App Store からワンクリックでダウンロードできるので、かなり楽に最低限の環境は整えることができました。このあたりは Mac の垂直統合モデルさまさまです。
だいたいのセットアップが終わったところで、今回の目玉のひとつである SSD の効果を計るため、起動時間を比べてみました。電源投入から、すべてのスタートアップアプリ(バージョン違いなどを除けば同じ物のはず)が起動するまでの時間です。
| Mid 2011 | Mid 2007 |
|---|---|
| 31秒 | 2分30秒 |
このとおり、雲泥の差です。まあ、片方は 4 年前のマシンでスペックも OS も違うので比べること自体おかしいのですね。これまでは電源投入後にトイレに行ったり飲み物を用意したりして時間を潰していたのですが、そんな習慣ともおさらばです。
本体の起動時間ほどの差は出ませんでしたが、Mid 2007 で非常にストレスだった VMware による仮想マシン (Windows XP) の起動もかなり速くなりました。
| Mid 2011 | Mid 2007 |
|---|---|
| 58秒 | 2分12秒 |
これまでは Windows が必要な作業とかが出てくるととても鬱だったのですが、これならサクサクできそうです。 Unity (Windows アプリを Mac アプリのように表示する VMware の機能)もけっこう使い物になるかも。
普段の作業でも待たされることはほとんどなくなり、キビキビ反応してくれます(このあたりは CPU やメモリの影響も大きいでしょうが)。 SSD 化はけっこうお高いですが、この快適さを考えると、それだけの価値はあると思いました。
WebGL もバッチリ動く
最近の WebGL 関連のニュースといえば、 Opera Next (Opera の次期バージョン)がついに WebGL に対応しました!…なのですが、どうやら OpenGL 2.0 対応の GPU が必要らしく、 Mid 2007 では動作せず。 Google Chrome では一応動きますが、ちょっと凝ったデモになると重くて使い物になりません。
せっかく WebGL が普及の兆しを見せているのに、これでは悲しすぎる。というわけで、今回は頑張って Radeon HD 6630M を搭載した上位機種を選択。 Opera Next の WebGL もバッチリ動きました。
動きもとても滑らかで、かなり余裕な感じです。これなら、我軍はあと 10 年…は無理だけど、少なくとも 4 年は戦える。ていうか戦いたい。
SD カードスロットは Time Machine で利用
Mid 2007 から Mid 2011 へのハード的な変更のもうひとつが SD カードスロットの内蔵。しかも Mac の SD カードスロットは SDXC に対応している上に PCI-Express 直結という本格仕様。そこいらの USB 接続カードリーダーとは訳が違います。
これは便利…と言いたいところですが、なぜか本体裏面にあるんですよね、スロットが。しかも日本製のスロットのように「カチッ」とロックする機能がついてないので、裏面に手を伸ばして適当にカードを突っ込むだけでは認識してくれないことが多い。正直、「デジカメから簡単に画像を取り込む」という目的には使い物になりません。
まるで、「付けろ付けろってうるさいから付けたけど、使うなよ、お前ら絶対使うなよ!」という故スティーブ・ジョブズ氏の声が聞こえてきそうです。だったら付けなきゃいいのに… orz
とはいえ、かなりポテンシャルの高い SD カードスロットであることは間違いないので、なにかに使えないかな…と思案した挙句、 64GB のカードを常時差しておいて、 Time Machine によるバックアップ先として使うことにしました。バックアップも含めてオールフラッシュメモリ、ゼロスピンドルです(笑)もちろん、 VMware の仮想マシンのようなサイズの大きいファイルはバックアップ対象から外して、それらは手動で USB HDD にバックアップすることにしています。
さすがに転送速度は HDD の足元にも及ばないので、初回のバックアップは 30GB で丸一日かかりました。その後のバックアップも USB 接続 HDD のときよりずいぶん長いようです。高解像度画像や動画などの大容量データを扱う方には厳しいかもしれません。ただ、私のようにテキスト編集が中心ならとくに問題ないようなので、しばらくこれで運用してみようと思っています。
Lion Tips
冒頭でも書いたとおり、今回の Mid 2011 へのリプレースは Mac OS X Lion への移行も兼ねていました。 MBA のほうは先行して Lion に移行していたので問題ないかなと思っていたのですが、上書きインストールと違い、新規購入したマシンではデフォルト設定がいろいろ変わっていて、いくつか迷う所がありました。おまけとして、そのあたりも少しまとめておきます。
なお、一般的な Lion の Tips については以下のページがとてもよくまとまっていますので、これから Lion に移行する方は目を通しておくと良いと思います。
OS X Lion Tips のまとめ - MACお宝鑑定団 blog(羅針盤)
デスクトップにドライブアイコンを表示する
Snow Leopard までは新たにドライブを接続するとデスクトップにアイコンが表示されていましたが、 Lion ではまったく表示しないのがデフォルトになりました。 .dmg をマウントしたときも表示されないので、アンマウントでいちいち Finder を開かなければならず、とても不便。
これは、 Finder の環境設定の一般タブ、「デスクトップに表示する項目」で変更できます。私はハードディスク以外をすべて表示するように指定しています。
Finder のサイドバーに表示される項目を変更
Finder のサイドバーに表示される項目もずいぶん変わっています。とくにホームディレクトリやドライブ一覧が表示されないのは不便。
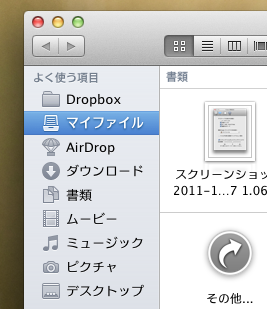
これも Finder の環境設定のサイドバータブで変更できます。私はムービーやらミュージックやらといった項目をオフにして、代わりにホームディレクトリやドライブ一覧をオンにしています。
Windows 向けのキーボードを使うなら PCKeyboardHack をインストール
これは Lion とは関係ありませんが、 Mac mini はキーボードが付属していないので、 Windows 向けのキーボードを使っている方も多いでしょう。私も東プレの REALFORCE を愛用しています。そんなときに便利なのが PCKeyboardHack というソフト。「無変換」「変換」「ひらがな」といったキーが Mac で使えるようになります。
私はこのように設定して、 無変換を Command キー、変換で IME オン、ひらがなで IME オフができるようにしています。
Magic Mouse で使うなら、 MagicPrefs の利用がおすすめ
Lion の大きな特徴のひとつは、マルチタッチへの積極的な対応です。別売りの Magic Trackpad を使うと、マルチタッチ・ジェスチャーで Launchpad や Mission Control の起動、スペースの切り替えなどの操作が簡単にできます。しかし、通常の作業効率で考えれば、やはりトラックパッドよりもマウスのほうが断然有利。マルチタッチ・ジェスチャーのためにトラックパッドに移行するのは難しいですよね。
そんな方(自分も含めて)にオススメなのが、 Magic Mouse と MagicPrefs です。標準では Magic Mouse に割り当てることのできないジェスチャや機能も、柔軟に設定できるようになります。また、 Magic Trackpad にも対応しているので、 Trackpad 派の方にもお勧めです。
私の場合、まず Clicks & Taps タブにある「Three Finger Click」に Launchpad.app の起動を割り当てて、 3 本指クリックで Launchpad が起動できるようにしました。
さらに Swipes タブで 2 本指による左右スワイプを Command + ←→(ブラウザの戻る・進むボタンの代わり)、 3 本指による上スワイプを Mission Control.app 起動、 3 本指による下スワイプを Application Expose に割り当てました。
これで主な操作はマジックマウスだけでできます。
Magic Trackpad ではドラッグロック有効がおすすめ
前述のとおり、 Lion では Magic Trackpad に本格的に対応し、さまざまな操作が可能になりました。しかし、ひとつ困ったのが、 Snow Leopard のときにあった「ドラッグの維持」、つまり 1 本指でダブルタップすると左ボタンを押し続けた状態になり、ドラッグ&ドロップが楽にできるという機能が Trackpad の設定に見当たらないこと。
代わりに 3 本指でスワイプすると同様の機能が発動するのですが、 3 本指だとドラッグできる面積も狭くなりますし、 3 本指に他の機能を割り当てられないので不便です。なんでなくしちゃったのかなぁと思っていたのですが、ありました。なぜかユニバーサルアクセスのトラックパッドオプションに押し込まれていました。
「ドラッグ」にチェックを入れて「ドラッグロックあり」を選択することで、ダブルタップによるドラッグが使えるようになります。
使わなくなった Mac は iTunes の認証解除を忘れずに
これは Lion も Mac mini も関係ない話ですが、忘れるとけっこう厄介なのでご紹介。新しい Mac を購入して古いのを処分するときは、事前に iTunes の認証解除を忘れずにやっておきましょう。 iTunes を起動して、メニューから [Store] > [このコンピュータの認証を解除] を選択するだけです。
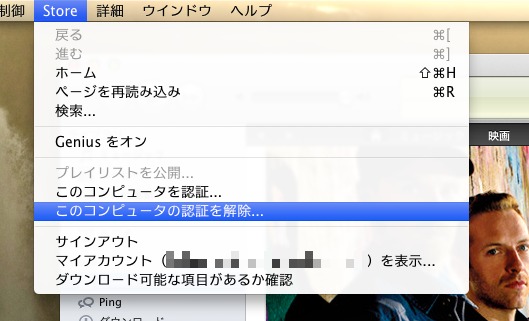
一応、リモートから解除することもできますが、すべてのマシンが問答無用で解除されてしまう上に、 1 年に 1 回しか使えない最後の手段です。なるべく上記の方法で解除しておきましょう。
以上、本日は購入した Mac mini のレポートと、少ないながら Lion の Tips をご紹介しました。いやいや、たった 4 年の間に進歩したものですね。今から 4 年後にはどうなっているのか、次のマシンの購入がとても楽しみです。って気が早いですかね (^^ゞ
詳しくはこちらの記事をどうぞ!






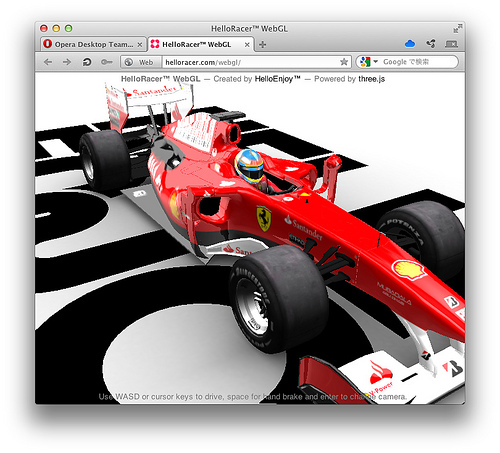
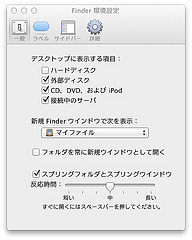
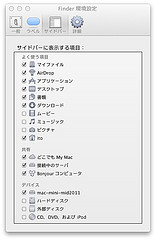
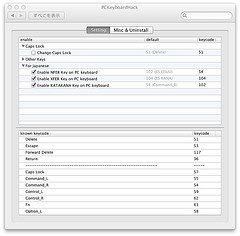

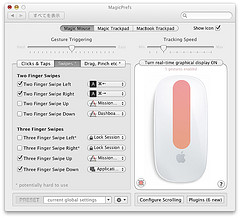
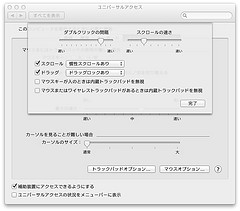
この記事にコメントする