Google Apps で Android 端末の位置特定やリモートワイプなどを行う方法
Google Apps に Android デバイスの位置特定や端末のロック、ワイプなどがリモートから行える機能があるのをご存知でしょうか。残念ながら無償版の Google Apps では利用できないのですが、 Google Apps for Business / Education / Government の各エディションで使えます。
同様の機能を持った単体アプリはいくつかあるようですが、こちらは Google 純正のアプリなので Android Market から簡単にインストールでき、ドメイン管理者が任意のドメインユーザーの端末をリモートワイプ可能です。有償版の Google Apps をお使いの方は、紛失や盗難に備えて設定しておくと安心でしょう。
少し前ですが、手持ちの Nexsus One でこの機能を設定してみたので、本日はその方法をご紹介します。
必要な環境
Google Apps の Android 端末管理機能を利用するには、以下の環境が必要です。
- Android 2.2 以上がインストールされた端末。
- Google Apps for Business / Education / Government のいずれか。
- Google Apps の新インフラストラクチャに移行していること(既に強制移行されているかも)。
- Google Apps の管理権限(機能の有効化などに必要、管理する端末は一般ユーザーのアカウントでも可)。
無料版の Google Apps では利用できないのがとても残念です。一般ユーザー向けの My Devices ページの機能だけでも利用できると嬉しいんですけどね。
利用を開始する
Google Apps で Android 端末を管理するには、端末に専用のアプリケーションをインストールし、 Google Apps 側で機能を有効化しなければいけません。まずはその方法をご紹介します。
Android 端末に Google Apps Device Policy をインストール
まずは管理する Android 端末に Google Apps Device Policy というアプリケーションをインストールします。この作業にドメインの管理者権限は必要ないので、各ドメインユーザーに以下の作業をしてもらえばよいでしょう。
まずは Android Market を起動して、「Google Apps Device Policy」を検索、詳細ページを表示します。念のため、制作者が「Google Inc.」なのを確認してください。
「インストール」ボタンをタップして、インストールを開始します。
「Next」ボタンをタップして次に進みます。
アプリケーションが要求する権限の確認です。「有効にする」をタップしてください。
デバイスの管理に使用する Google Apps アカウントの選択です。アカウントを選択して「OK」をタップするか、「Add account」で Google Apps アカウントを追加してください。
選択したアカウントに Google Apps Device Policy がアクセスすることに関する確認です。「許可」をタップしてください。
最後の確認です。問題なければ、覚悟を決めて「Enforce」ボタンをタップしてください。
これで Google Apps Device Policy のインストール完了です。
Google Apps の管理ページで機能を有効化
端末側の準備ができたら、 Google Apps で Android 端末の管理機能を有効にします。この作業は管理者権限が必要です。
Android 2.2 端末の場合、以下の作業をした後は Marketplace からの Google Apps Device Policy のインストールができなくなります。設定前にインストールするか、記事末の「Android 2.2 端末での注意点」をご参照ください。
設定箇所はひとつだけです。まず、 Google Apps の管理者向けコントロールパネルにログインして、「設定」タブを表示してください。左ペインのメニューから「モバイル」を選択し、「Android」という項目の「はい、Google Apps 端末ポリシーに従って Android 端末に端末の設定を適用します。」にチェックを入れてください。
これで Google Apps による Android 端末の管理機能が有効になりました。
My Devices ページを利用する
端末の位置特定や呼び出し音の再生、端末のロックは一般ユーザー向けの My Device ページで行います。
http://www.google.com/apps/mydevices
上記ページに移動して、 Google Apps アカウント(Google Apps Device Policy のインストール時に選択したもの)でログインすれば、すでに端末が認識されていて操作可能な状態になっているはずです。
上の部分で操作する端末を選択し、灰色の「Reset PIN」「Ring Device」「Lock Device」をクリックすれば、それぞれの機能が実行されます。端末の位置を表示するには、 Google マップのバブルの中にある「Locate device now」のリンクをクリックしてください。
リモートワイプなどの方法
ドメインの管理者権限があれば、端末のリモートワイプも可能です。というか、管理者権限があれば(Google Apps Device Policy がインストールされた)全ドメインユーザーの Android 端末をリモートワイプできてしまいます。ちょっと怖いですね (^^;
ドメイン管理者向けの機能なので、操作も Google Apps の管理者向けコントロールパネルで行います。「組織とユーザー」タブでワイプする端末の所有者を選択し、一番下にある「携帯端末」の項目の「この端末をワイプ」というリンクをクリックするだけです。
この操作の時点で端末が通信可能でなかったとしても、ネットワークに再接続すればワイプされるようです。詳細はヘルプページを参照してください。
Android 2.2 端末での注意点
Android 2.2 端末の場合、先に Google Apps のコントロールパネルで機能を有効化してしまうと、 Google Apps Device Policy のアプリケーションを Android Market からインストールすることができなくなってしまうそうです。私は有効化する前にインストールしたので試していないのですが、この問題には以下の 2 つの対処法があるそうです。
まずひとつめは、 Android Market 以外からのアプリケーションのインストールを許可し、以下のアドレスから直接インストールする方法。
http://dl.google.com/adm/dmagent.apk
ふたつめは、 Android 端末のアカウントを一時的に(Google Apps でない)通常の Google アカウントに設定する方法。以下はヘルプページからの抜粋です。
- [設定] > [アカウントと同期] に移動します。
- [アカウントを追加] をタップします。(Google Apps アカウントではなく)個人用の Gmail アカウントでログインします。ユーザーが個人用のアカウントを持っていない場合は [作成] をタップし、アカウントを作成します。
- Android マーケットにアクセスし、「Google Apps 端末ポリシー」を探します。
- インストール手順に従って Google Apps 端末ポリシーを有効にし、ユーザーの(個人用の Gmail アカウントではなく)Google Apps アカウントを追加します。
いずれも、詳細はヘルプページを参照してください。
以上、本日は Google Apps で Android 端末を管理する方法をご紹介しました。私は使っていないので記事には入れていませんが、端末のパスワードの最小文字数といったセキュリティーポリシーを強制する機能もあるようです。企業等で Android 端末を導入する際は非常に有用だと思いますので、ぜひお試しください!
詳しくはこちらの記事をどうぞ!

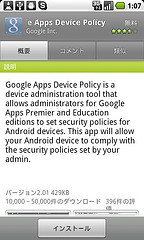
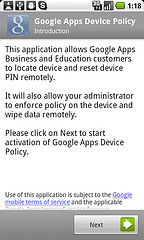
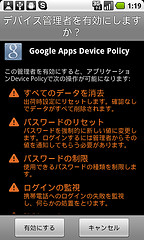
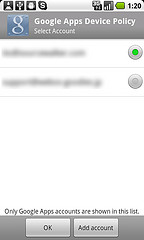
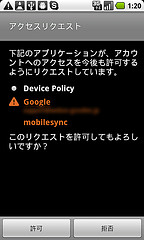

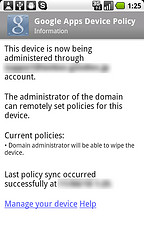
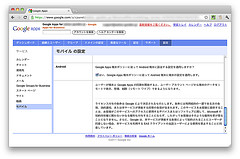
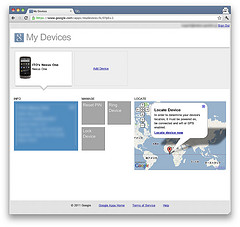
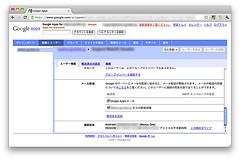
この記事にコメントする