共通の iCloud アカウントを作って連絡先やメモを共有する方法
iPhone / iPod / iPad および Mac ユーザーの皆さん、 iCloud は活用しているでしょうか。 iCloud は Apple ID を登録するだけでシームレスにデータが同期される、 iOS5 の新機能です。私も iPhone 4S 購入と同時に設定したのですが、これまであまり使う気にならなかった標準のメモやカレンダーなどが一気に実用的になったと感じます。とくにカレンダーとリマインダーは他のユーザーとの共有もできて、たいへん便利です。
しかし、こうなるとメモや連絡先も共有したくなるのが人情というもの。うちは私も嫁さんも iPhone なので、それができれば iCloud を優れた家庭内情報ツールにとして使えます。残念ながら標準ではそうした機能は用意されていないので、各々のアカウントの他にもうひとつ共通の iCloud アカウントを用意して、それを双方の iPhone や Mac などに登録するという方法を取ってみました。プライベートなデータは個人アカウントに、共有したいデータは共通アカウントに保存しようという目論見です。
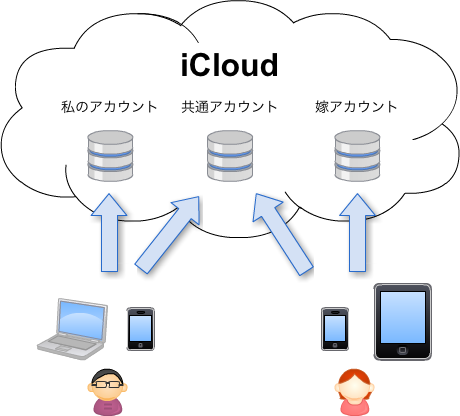
結果的に、 iOS5 も Mac OS X (Lion) も意外なほどうまく複数アカウントをハンドリングできるようになっていて、かなり満足のいく環境が構築できました。家族で iPhone を使っている方にはオススメの方法です。ぜひお試しください。
基礎知識
記事の冒頭を読んで、「え、複数の iCloud アカウントを登録するなんてできるの?」と思った方もいるかもしれません。実はできるんです。例えば iPhone の場合、たしかに設定アプリの「iCloud」の項目ではひとつのアカウントしか登録できません(以後、ここで登録したアカウントを「メイン・アカウント」と呼びます)。しかし、「メール/連絡先/カレンダー」の「アカウントの追加」を選択すると、一番上に iCloud の項目があり、ここで追加の iCloud アカウントを登録できるんです(この追加アカウントを「サブ・アカウント」と呼びます)。
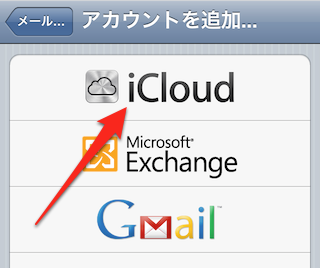
ほとんどのアプリケーションは、メイン・アカウントとサブ・アカウントのどちらか、もしくは両方とデータを同期することができます。ただし、以下の機能についてはメイン・アカウントでしか利用できません。
- デバイス内のデータのバックアップ
- フォトストリームの同期
- 書類とデータの同期
この制限があるので、個人アカウントと共通アカウントのどちらをメイン・アカウントとして登録するかが問題になります。ただ、共通アカウントをメインにしてしまうと家族全員のバックアップをひとつのアカウントに収めなければいけませんし、 iCloud 対応の一般アプリのデータも共有するハメになります(たぶん)。やはり個人アカウントをメインにするのが無難でしょう。
設定方法
それでは、まずひとつのデバイスに複数の iCloud アカウントを登録する方法を説明します。基本的には設定アプリでアカウントを登録するだけなので、とても簡単です。
iPhone / iPad
iPhone / iPod / iPad の設定方法はほとんど同じなので、 iPhone を例にして設定方法をご紹介します。まずはメイン・アカウントの登録。おそらく多くの方は初回のセットアップ時に登録していると思いますが、ここでは後から登録する方法を説明します。
設定アプリの [iCloud]>[アカウント] を選び、 Apple ID を入力するだけです。画面下の「無料のApple IDを作成」から新しいアカウントを作ることも可能です。
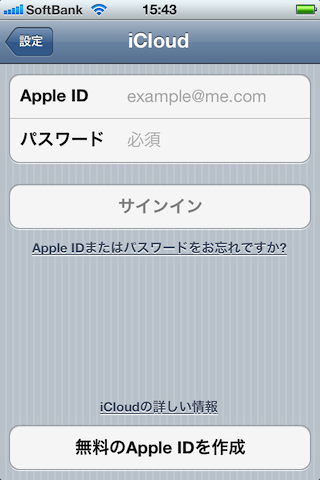
次はサブ・アカウントの登録です。設定アプリの [メール/連絡先/カレンダー]>[アカウントを追加] を選び、アカウントの種類を選択する画面で一番上の「iCloud」を選択、あとの操作はメイン・アカウントとほぼ同じです。
いずれの場合も、アカウントの登録後にどのアプリケーションで同期を行うかを細かく指定できます。不要な項目はオフにしておいたほうが、消費電力削減にもなって良いでしょう。
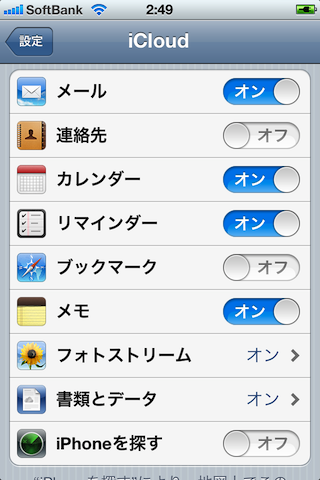
ちなみにメールやメモの同期をするには、 @me.com メールアドレスの取得が必要です。それらの項目をオンにするとメールアドレス登録画面が表示され、簡単に取得できます。
Mac
Mac OS X は、 Lion 以降で iCloud をサポートしています。メイン・アカウントの登録はシステム環境設定のiCloudで行います。
iCloud をクリックすると以下の画面になるので、メイン・アカウントにする Apple ID を入力してサインインしてください。
サインインに成功すると、各種同期と「Macを探す」を有効にするかどうかを聞いてきます。これらは次でより細かく指定できるので、ここではどちらもチェックを外したほうが無難だと思います。「次へ」をクリックすると、同期するサービスを選択する以下の画面になります。
iPhone にあったメモとリマインダーの項目がないので驚くかもしれませんが、メモは「メールとメモ」に、リマインダーは「カレンダー」に含まれているので、それらを有効にすることできちんと同期されます。「どこでも My Mac」は Mac 独自の項目で、有効にしておくとインターネット経由でファイル共有や画面共有ができます。詳細はサポートページを参照してください。
サブ・アカウントはシステム環境設定の「メール/連絡先/カレンダー」で行います(iCloud の右隣のアイコンです)。左のペインで「アカウントを追加」を選択すると右ペインに追加できるアカウントの種類が表示されるので、一番上の「iCloud」をクリックし、サブ・アカウントのメールアドレスとパスワードを入力します。
サインインに成功すると同期するサービスの選択になりますが、 Mac のサブ・アカウントでは「メールとメモ」「連絡先」「カレンダー」の 3 つしか同期できないようです。 iPhone では「ブックマーク」と「iPhone を探す」も使えるのに、なぜ…?
使ってみる
iCloud に対応した標準アプリは、いずれも複数アカウントをうまくハンドリングできるようになっています。以下では、アカウントの切り替え方法を中心にして、各アプリでの使い方をご紹介します。
連絡先
まずは連絡先から。サブ・アカウントを追加して連絡先の同期を有効にすると、連絡先アプリの左上に「グループ」というボタンが表示されます。
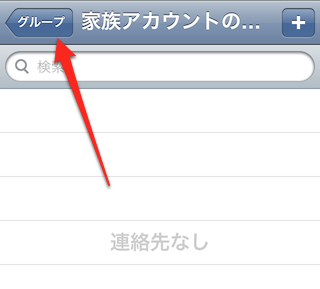
これをタップすることで、表示するアカウント(連絡先グループ)を選択できます。ここで共通アカウントを選択して、共有したい連絡先を追加していけばいいというわけですね。また、「すべての連絡先」を選択すれば、プライベートな連絡先と共有の連絡先を同時に見ることも可能です。
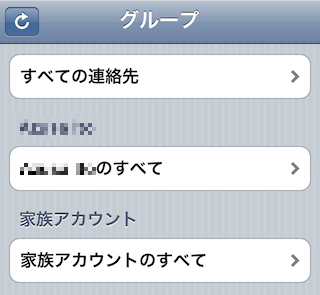
すべての連絡先を表示している場合、追加した連絡先は常にデフォルトアカウントに追加されます。デフォルトアカウントは設定アプリの [メール/連絡先/カレンダー]>[デフォルトアカウント] で指定できます。
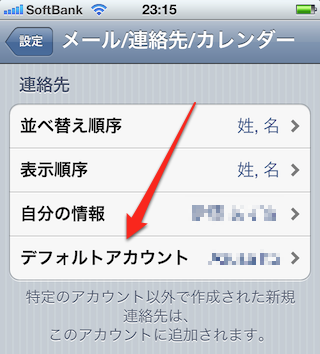
Mac 上では、アドレスブックで連絡先の追加・編集が可能です。 iPad の UI もこちらとほぼ同じですね。
ちょっとわかりにくいですが、中央上部にある赤いしおりのようなものをクリックすると、グループの選択画面が表示されます。
残念なのは、 iOS, Mac のいずれも連絡先が所属するグループを簡単に変更する手段がないこと。一度 vCard かなにかで書きだして、別グループに読みこめばいいのかなぁ。
メモ
連絡先と同様に、メモも共有できます。使い方もだいたい同じで、メモアプリの画面の左上に「アカウント」というボタンが出現します。
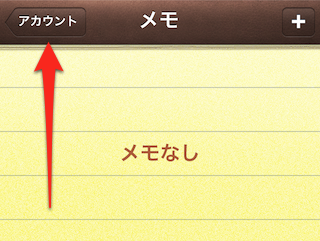
これをタップすることで、メモを表示するアカウントを選択できます。すべてアカウントのメモを同時に表示することも可能です。
すべてのアカウントを表示している場合、追加したメモはデフォルトアカウントに保存されます。デフォルトアカウントは設定アプリの [メモ]>[デフォルトのアカウント] で指定できます。
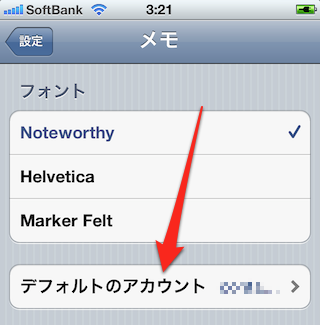
Mac 上では、 Mail を使ってメモの作成・確認が可能です。通常のメールと同様に左のサイドバーでアカウントの選択ができます。
上のスクリーンショットでは左サイドバーにメモの各アカウントがありますが、これは最初にメモを作成するまでは表示されないようです。アカウントがなくてもあせらず、ツールバーのボタンでメモをひとつ作ってみてください。
カレンダー
前述のとおりカレンダーの共有は標準機能でできますが、共通アカウントのカレンダーを使っても同じことができます。とくにメリットがあるわけではありませんが、どうせなら共有データは共通アカウントに集めたほうがすっきりするかもしれません。
他のアプリと同様、カレンダーの画面の左上にある「カレンダー」ボタンで表示するカレンダーが選択できます。
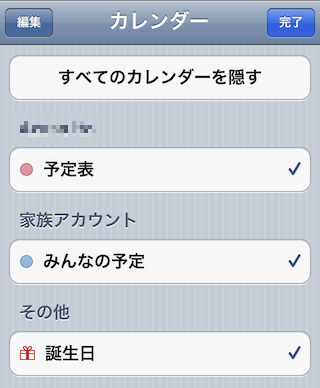
予定を追加する際は、「カレンダー」の項目で追加するカレンダーを選択できます。ここで共通アカウントのカレンダーを選択すれば、予定を家族で共有できるというわけです。
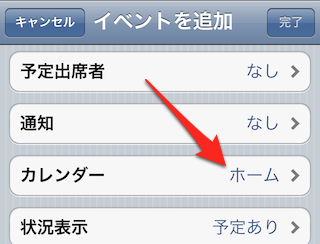
デフォルトのカレンダーは設定アプリの [メール/連絡先/カレンダー]>[デフォルトカレンダー] で指定できます。

Mac の場合は、 iCal で iCloud 上のカレンダーにアクセスできます。 iPhone と同様に、左上の「カレンダー」ボタンで各アカウントのカレンダーの表示オン・オフができます。環境設定でデフォルトカレンダーの指定も可能です。
リマインダー
iOS5 で追加されたリマインダーも当然 iCloud による同期に対応しています。左上のボタンで表示するリストを選択できます。また、左右フリックでもリストの切り替えが可能です。
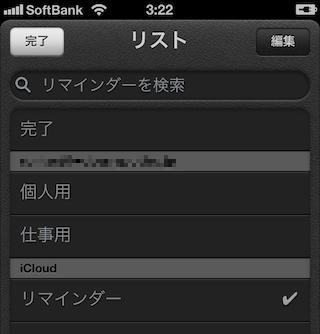
共通アカウントのほうにリマインダを登録しておけば、家族で共有できます。私は嫁さんからの頼まれごとをよく忘れるので、時刻や場所指定のリマインダーを作ってもらうことにします。
なお、日付表示の画面でリマインダーを追加するときは、無条件でデフォルトリマインダーに登録されます。デフォルトリマインダーは設定アプリの [メール/連絡先/カレンダー]>[デフォルトのリスト] で設定できます。
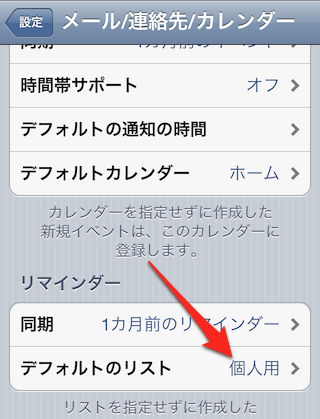
Mac 上では、リマインダーは iCal でアクセスします。デフォルトでは表示されていませんが、メニューの [表示]>[リマインダーを表示] を選択することで表示されます。私は iCal は使ったことがなかったので、見つけるのに苦労しましたよ(笑)。
リマインダーをダブルクリックすれば内容を編集できますし、コンテキストメニューで新規作成も可能です。ただし、 Mac ではロケーションリマインダーは使えないようです。
Web ブラウザからもアクセスできる
蛇足ですが、 iCloud の多くの機能は Web ブラウザで https://www.icloud.com/ を開くことでも利用できます。ログインして、 iPad に似た画面でデータにアクセスできます。
とくに Mac から「iPhone を探す」手段はこれしかないと思うので、覚えておきましょう。
iCloud 以外の Apple ID はどうなる?
ここまでで iCloud については 2 つのアカウントをうまく使い分けることができましたが、他の目的で使う Apple ID はどうなるのでしょう。例えば iTunes や App Store で使うアカウントは iCloud のメイン・アカウントとは違うものにしたい、ということもあるかもしれません。 Mac OS はもともと iTunes や App Store などのアプリごとにサインインする形式なので問題ありませんが、 iOS はこれまで Store の設定しかなかったので気になるところですよね。
もちろん、 iOS5 ではそうしたニーズにもきちんと対応が行われています。 App Store や iMessage など、 Apple ID が必要なアプリケーションごとに個別の設定が用意されています。以下にそれぞれの設定箇所をまとめておきます。すべて設定アプリ内の項目です。
| 使用する場所 | 設定方法 |
|---|---|
| iTunes や App Store | [Store] |
| ホームシェアリング | [ミュージック]>[ホームシェアリング] |
| iMessage | [メッセージ]>[受信用宛先] |
| FaceTime | [FaceTime] |
これだけ見ても、 iOS5 では Apple ID のハンドリングが大きく改善したのがわかりますね。
消費電力がネック?
以上のように、 iCloud の個人アカウントと共通アカウントの共存環境が構築できました。家族内の情報共有が iOS デバイスで完結できるようになり、とても便利です。今後、とくに嫁さんは PC を立ち上げる機械が大きく減るだろうなぁ。
しかし、便利さには犠牲がつきもの。今回の方法にも「消費電力の増大」という大きな落とし穴があります。同期するアカウントを増やすと、当然ながら同期に必要な通信の回数や通信量が増えるので、その分待受時間が短くなると予想されます。とくに iPhone 4S は電池の持ちが悪いと騒がれているので(新しい iPhone では毎度のことですが ^^;)、気になるところですね。
ただ、 iPhone には消費電力を抑えるための Tips がいろいろあるので、それらをきちんと設定することで、許容できる程度の待受時間は確保できると思います。実際、私は iCloud アカウント 2 つに加えて Google アカウントと i.softbank.jp を同期していますが、終日の外出でも電池切れになったことはありません。以下に私が行なっている設定をご紹介しますので、参考にしてください。
画面の明るさを抑える
まずは基本として、画面の明るさを抑えましょう。設定アプリの [明るさ] で変更できます。

液晶のバックライトは最大の電力消費源なので、少し暗くするだけでもかなり効果があります。支障がない範囲でなるべく暗めにするのが吉です。また、「明るさの自動調節」も忘れずにオンにしておきましょう。
Bluetooth をオフ
おそらく Bluetooth はあまり使わない人が多いでしょうから、設定アプリの [一般]>[Bluetooth] でオフにしてしまいましょう。
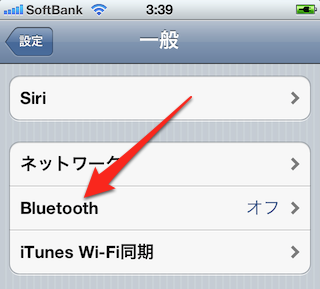
プッシュによるデータ取得をオフ
メール等のプッシュ取得はメールが届いた際にすぐに通知が表示されて便利ですが、常に通信を行うため電力を消費します。私は重要と思われるメールは MMS に転送するようにして、メールのデータ取得は手動にしています。方法は、設定アプリの [メール/連絡先/カレンダー]>[データの取得方法] でプッシュをオフ、フェッチを手動にします。

この場合、メールアプリを立ち上げることではじめてメールデータの取得にいくようになります。
不要な通知をオフ
iOS5 で大幅に強化された通知機能も、電力を消費します。設定アプリの [通知] で、必要ないアプリの通知はオフにしましょう。アプリを選択して「通知センター」をオフで OK です。緊急地震速報もかなり電力を消費するらしいので、オフが推奨です。
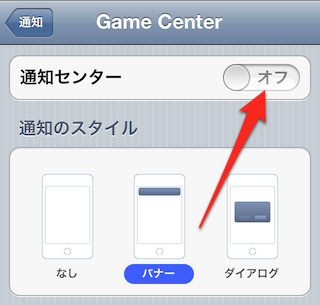
また、頻繁に通知がくるアプリは「ロック中の画面に表示」をオフにするのも効果があります。通知を表示すると短時間ながら液晶のバックライトが点灯するので、回数が多いと意外とばかにならないのです。
不要な位置情報サービスをオフ
GPS による位置情報の取得も電力を消費します。 iOS では地域によって自動的にタイムゾーンやキャリアを変更する機能がありますが、普通は無用の長物でしょう。設定アプリの [位置情報サービス]>[システムサービス] で「コンパスの調整」以外をオフにすれば、それらによる電力消費を避けられます。
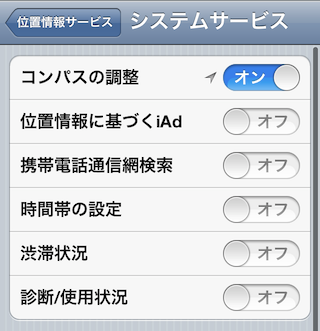
また、もし常に位置情報を取得するようなアプリを使っている場合、それが本当に必要かどうか考えたほうがいいかもしれません。設定アプリの [位置情報サービス] の画面で常に紫のマークが付いているアプリがあれば要注意です。
書類とデータの同期は、 Wi-Fi 接続時に限る
設定アプリの [iCloud]>[書類とデータ] をオンにしている場合、同じ画面にある「モバイルデータ通信を…」という項目はオフにしておいたほうが良いでしょう。 3G 回線は回線速度が遅く、サイズの大きいファイルの同期には時間がかかります。その分、電力も多く消費すると考えられます。
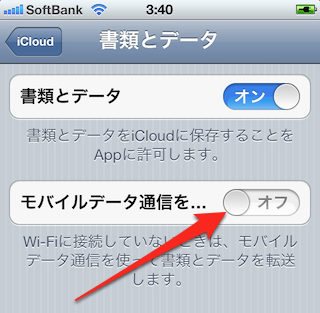
外出時には Wi-Fi をオフ
接続できるネットワークがないのに Wi-Fi をオンにしておくのは、単純に電力の無駄遣いです。外出時には設定アプリの [Wi-Fi] でオフにしておきましょう。
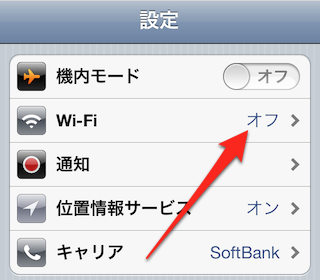
常に Wi-Fi を切っておくという手もありますが、 iOS5 では Wi-Fi でしか使えない機能(バックアップやフォトストリームの同期など)があるので注意してください。うっかり Wi-Fi を切りっぱなしにしてバックアップが取れてなかった、なんてことのないように。
以上、本日は共通の iCloud アカウントを利用して連絡先やメモを共有する方法をご紹介しました。設定してしばらく使ってみていますが、今のところ目立ったトラブル等はなく、うまく動いています。
詳しくはこちらの記事をどうぞ!

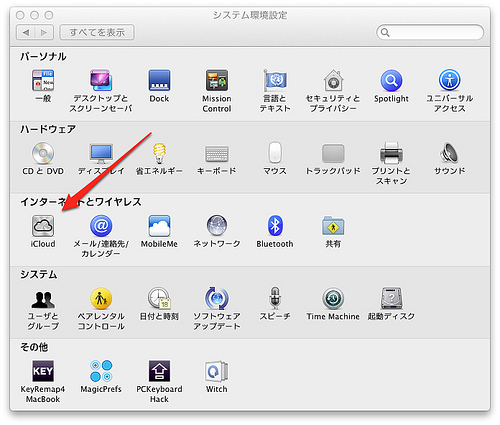
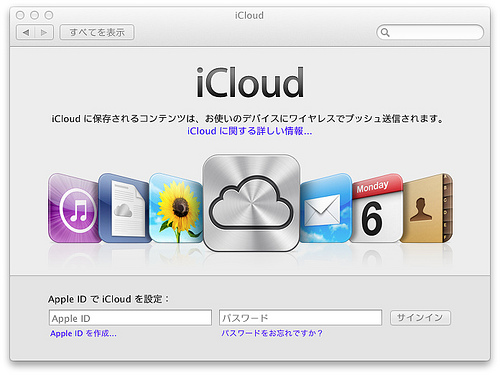
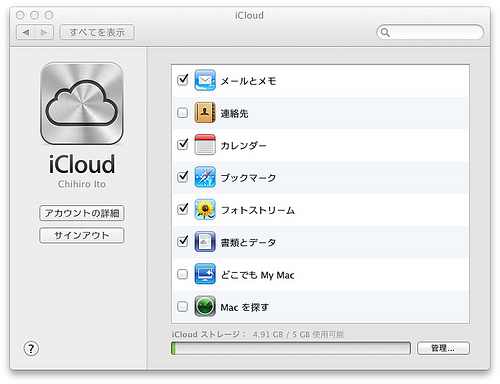
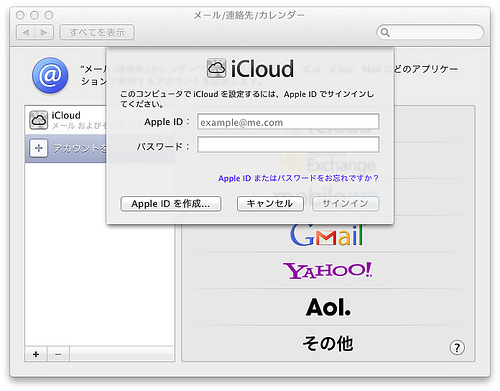
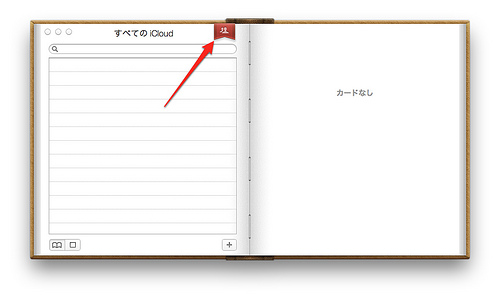

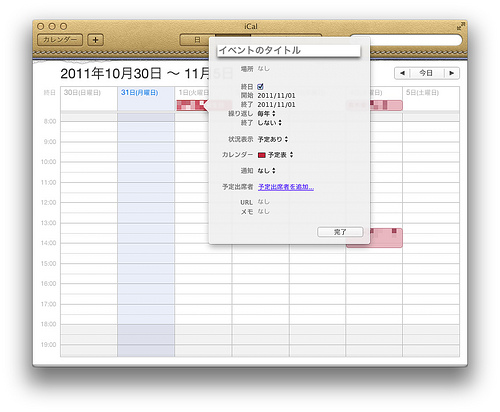
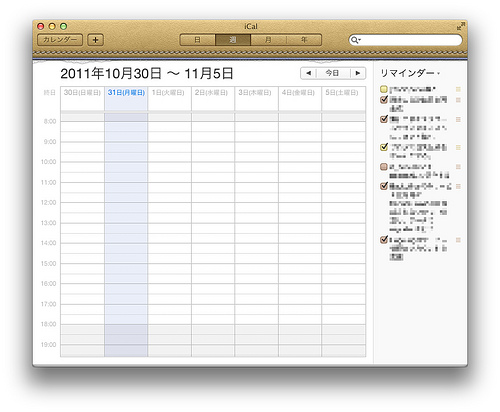
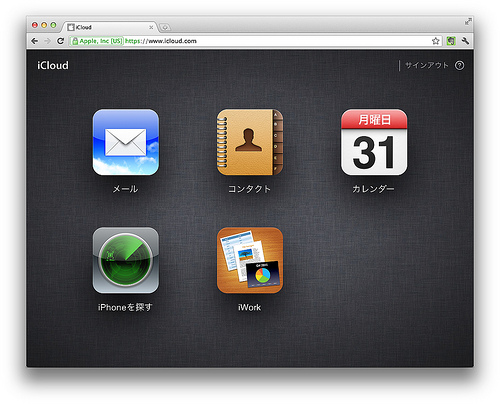
この記事にコメントする