iPhone を買ったらやること まとめ
iPhone ついに買ってしまいました!なぜ今頃と言われそうですが、嫁さんに iPod touch の英辞郎を見せたらやたらに感動しまして、これはチャンスとばかりに docomo から速攻で移行したという次第です。いつ気が変わるかわかりませんからね w
急いで買ったので右も左もわからず、 twitter でいろいろな方に助言を受けながら(ありがとうございます!)連絡先の移行や Google contacts / calendar との同期などを設定してみました。そこで、本日はそれらの「iPhone を買ったらやっておくと便利なこと」をまとめてみようと思います。今後移行する方のお役に立てば幸いです。
ただ、私は最近すっかり Mac ユーザーですので、以下の内容も基本的には Mac を母艦にすることを前提にしています。ただ、 Windows でもだいたい同じことができるはずですので、ある程度の参考にはなると思います。
docomo からの連絡先の移行
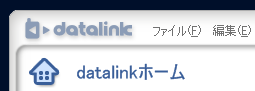
携帯に保存されているデータの中でも、最も重要なのは連絡先でしょう。私も例に漏れず、携帯にしか登録されていない人がたくさんいます。ということで、まずは昔の携帯から連絡先を移行することにしました。私は docomo ユーザーだったので、ここでは docomo 携帯からの移行法をご紹介します。他のキャリアからの移行は別の方法をとる必要があるのでご注意ください。
さて、いろいろググってみたところ、どうやら Outlook にいったん転送して iTunes で同期する方法が最も再現率が高いようです。ここは残念ながら Windows 必須ということですね。方法は「せうの日記」さんに詳しく紹介されていました。
せうの日記:ドコモユーザーのiPhone電話帳移行には...
このページがとてもわかりやすいので、ここでは手順だけ簡単に(?)まとめておきます。
- こちらのページで所有機種に合ったドライバをダウンロード、解凍しておく。
- USB データケーブルで PC と携帯を繋ぐ。ドライバのインストールウィザードが開くので、ドライバを展開したフォルダからインストールする。うろ覚えですが、 4 〜 5 回くらいウィザードが開くと思います。
- ドコモケータイdatalinkをダウンロード・インストールして(要再起動)、起動する。
- ユーザーの作成ダイアログが開くので適当に作成し、ログインする。
- メニューバーから [ファイル]-[携帯電話から読み込み] を選択する。
- 読み込むデータの種類を指定するダイアログが開くので、すべての種類を選択し(デフォルト)、「OK」をクリック。バックアップファイルの作成はキャンセル。その後、 2 回ほどダイアログが表示されるので、「はい」、「OK」と選択。
- 「認証方式」のダイアログが開くので、端末暗証番号を入力して「OK」。
- 携帯電話側で端末暗証番号を 2 回入力。
- 転送が実行されるので、終わるまでしばし待つ。
- 「読み込みが完了しました」というダイアログが出たら、「OK」をクリック。
- ウインドウ下部のツールボックスから電話帳のアイコンを選択(ツールボックスが表示されていないときは、メニューバーの [表示]-[ツールボックス] で表示できます)
- メニューバーから [ファイル]-[エクスポート]-[Microsoft Office Outlook] を選択。
- 「Microsoft Office Outlook へのエクスポート」ダイアログが開くので、必要な項目にチェックを入れて「OK」をクリック。
- 「エクスポートが完了しました」というダイアログが開くので、「OK」をクリック。これで「ドコモケータイdatalink」は用済みなので、終了させておく。
- iPhone を PC に繋ぎ、 iTunes を起動する。
- これが初回の接続であれば連絡先などを同期するか尋ねてくるので、そのまま同期する。そうでなくても、 iTunes で iPhone を選択し、「情報」タブでアドレス帳を同期するように設定して、普通に同期すれば OK 。
ふう、意外と面倒ですね。 datalink はちょっとダイアログ出し過ぎではないでしょうかね。ともかく、この手順で読み仮名なども含めてかなりいい感じにインポートできました。せうの日記さんに感謝です。
Gmail との連絡先の同期

iPhone のメールアプリは PC 用のメールアカウント (IMAP) にもアクセスできるので、これを機に Gmail, Mac, iPhone の連絡先を同期させることにしました。最初は Google Sync を使ってみたのですが、読み仮名が化けてしまうなどの問題があり、断念。けっきょく iTunes の機能を使って同期することにしました。これだとリアルタイムの同期にはなりませんが(iTunes で同期を行った際に変更が反映される)、たいていはこれでじゅうぶんでしょう。
設定方法は以下のとおり簡単です。作業する前に Gmail / iPhone 双方ともデータのバックアップを忘れずに。
- iPhone を Mac (or PC) に接続し、 iTunes を起動。
- サイドバーの「デバイス」で iPhone を選択。
- 「情報」タブをクリックして表示する。
- 「アドレスデータ」のセクションにある「アドレスブックのアドレスデータを同期」にチェックを入れる。
- 「Google の連絡先を同期」にチェックを入れる。
- ダイアログに同期する Google アカウントのユーザー名とパスワードを入力する。アカウントに Google Apps のメールアドレスを入力すれば、 Google Apps の連絡先との同期も可能。
あとは、 iPhone を普通に同期すれば相互にデータが反映されます。私は Mac で試しましたが、 Windows でも Outlook の連絡先に対して同期ができるはずです。
ただし、この方法にはひとつ欠点があり、 Gmail 上では日本語の名前が「千光 伊藤」のように姓名が逆になって表示されてしまいます。 Gmail 上で「伊藤,千光」というようにコンマ区切りで入力するという技もあるようですが、 iPhone や Mac で連絡先を編集すると元に戻ってしまうので、私はもう気にしないことにしました(笑)。もしくは、いっそのこと姓名を分けるのをやめて、名の項目にフルネームを入れるというのも手かもしれません。
Yahoo! Mail でプッシュ受信

噂には聞いていましたが、 iPhone のメール機能はかなりイマイチです。なにがイマイチかって、デフォルトの i.softbank.jp はメール受信をまったく通知してくれないのです。音も振動もなく、ただ画面にポップアップが表示されるだけ。これではメールが来ても気付かず、返信が遅れてしまいます。かといって SMS は制約がきついし、 MobileMe は高いし・・・。
そんな貴方にお勧めなのが、米 Yahoo! のメールサービス Yahoo! Mail です。無料のメールサービスとしては唯一 iPhone のプッシュ受信に対応しており、受信した際に音と振動で伝えてくれます。従来の携帯メールと同等の使い勝手を実現できるので、これを利用しない手はありません。
Yahoo! Mail のアカウントを取るのは簡単、 Yahoo! Mail に行って、ログインページの下の方にある 「Sign Up」のリンクをクリックし、フォームに記入するだけです。
アカウントを作ったら、それを iPhone に登録します。設定の「メール/連絡先/カレンダー」→「アカウントを追加...」→「Yahoo! Mail」と選択し、フォームに任意の名前とメールアドレス、パスワードを入力して保存すれば OK です。また、同じく設定の「データの取得方法」で、プッシュをオンにしておくのも忘れないでください。
上記の設定をした後に Yahoo! Mail へメールを送信すれば、ほどなくして iPhone が自動的に受信し、効果音と振動で通知してくれます。これならいつメールが来ても安心ですね。
ちなみに、私は以前から TRANS-MAIL というメール転送サービスを利用していて、これが iPhone との組み合わせでも非常に便利でした。条件を指定して複数のメールアドレスにメールを振り分ける機能があるので、それを使って重要そうなメールは yahoo.com に、それ以外は i.softbank.jp に転送するようにしています。年額 2,520 円の有料サービスですが、それだけの価値はあると思います。お勧めです。
Mac (or Windows) でメール送受信

メールに関してもうひとつ設定しておきたいのが、 i.softbank.jp メールの PC からの送受信です。実は i.softbank.jp のメールは IMAP でやりとりされているので、任意の IMAP 対応メールソフトで自由に送受信が可能なのです。
メールソフトの設定は、だいたい以下のようにすれば大丈夫です。
| 設定項目 | 設定値 |
|---|---|
| ログイン名 | メールアドレスの@より前 |
| パスワード | メールと同じ |
| SMTPサーバー | smtp.softbank.jp, ポート587, SSLなし |
| IMAPサーバー | imap.softbank.jp, ポート143, SSLなし |
| SMTP認証 | あり |
ただし、 Mac 標準の Mail.app はウィザードの設定項目が少なく、ちょっとコツがいります。 IMAP サーバーを設定して「続ける」ボタンを押すと IMAP サーバーに接続しにいくのですが、このときポート番号や SSL の有無を設定できないので、ずっと接続中の状態が続いてしまいます。そこで、一度「キャンセル」を押して接続を中断し、再度「続ける」を押せば、次のステップに進めます。 SMTP サーバーの設定も同様です。
このようにしてアカウントを作った後、環境設定の「アカウント」タブで足りない項目を設定してください。 IMAP のポート番号・SSL設定は「詳細」で、 SMTP の設定は「アカウント情報」にあるドロップダウンで「サーバーリストを編集」を選んで設定します。また、パスワードなどが空になっていたりするようなので、その場合はやはり手動で設定してください。
iPhone は(まだ)カット&ペーストができないので、既存のメールの内容を加工して新しいメール送る時などは PC / Mac から出すのが楽です。あらかじめ設定しておくことをお勧めします。
Google Calendar との同期
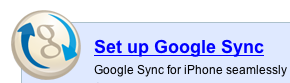
Google Calendar との同期も設定してみました。こちらは連絡先のときに断念した Google Sync を使うのが最も良いと思います。 Google Apps のカレンダーにも対応しており、同時に最大 5 個までのカレンダーをリアルタイム同期してくれます。今のところ大きな欠点は見つかっていませんが、この設定をすると以前の予定はすべて削除されてしまうのでご注意ください。
さて、私は Google Apps のカレンダーとの同期を試みたのですが、そのためにはまず Google Apps 側でモバイルサービスを有効にしておく必要がありました。管理者権限のあるユーザーで Google Apps の管理ページにログインし、 Dashboard で以下のサービスを有効にするだけです。もしこのサービスが表示されていない場合は、 Domain Settings の Next generation を有効してください。
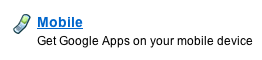
次に、 iPhone 側で同期するカレンダーを選択します。手順は以下のとおりです。
- iPhone の Safari を起動し、 http://m.google.com/ にアクセス。
- ページ下部にある「言語を変更」のリンクをタップし、 English を選択。
- Google Apps のカレンダーと同期する場合は、「Google Apps user?」という部分をタップし、ドメインを入力。
- 「Sync」のアイコンをタップ。 Google Apps の場合は緑の枠内のほうのアイコンをタップしてください。
- 「Sign in with your Google (Apps) Account」という部分をタップ。
- ログインフォームが表示されるので、 Google (Apps) アカウントのユーザー名・パスワードでログインする。
- デバイスのリストが表示されるので、「iPhone」をタップ。
- カレンダーのリストが表示されるので、同期したいカレンダーを最大 5 つまでチェックし、「Save」をタップ。
最後に、 Google Sync のサーバーを iPhone に登録します。
- iPhone で「設定」アプリを起動。
- 「メール/連絡先/カレンダー」をタップ。
- 「アカウントを追加...」をタップ。
- 「Microsoft Exchange」をタップ。なんと Google Sync は Exchange プロトコルを使うのです!
- Google (Apps) アカウントのメールアドレス(@ 以降も必須)とパスワードを入力して「次へ」をタップ。「ドメイン」は空のままにしておいてください。
- 「サーバ」に「m.google.com」と入力し、「次へ」をタップ。
- 同期する情報はカレンダーのみオン、メール・連絡先はオフにして「完了」をタップ。
これで、 Google Calendar の内容が iPhone のカレンダーアプリに反映されているはずです。試しになにか予定を追加してみてください。ほぼリアルタイムで Google Calendar にも反映されるのがわかると思います。これはなかなか感動ものですね。
ついでに、母艦の Mac でも iCal で Google Calendar が操作できるようにしておきましょう。 iCal を起動し、環境設定のアカウントタブで以下の設定をすれば OK です。
| 設定項目 | 設定値 |
|---|---|
| ユーザー名 | Gmail, もしくは Google Apps のメールアドレス |
| パスワード | Google (Apps) アカウントのパスワード |
| アカウントのURL | https://www.google.com/calendar/dav/メールアドレス/user |
これで iCal に Google Calendar の内容が反映されるはずです。ただし、この設定ではデフォルトのカレンダーしか同期されません。もし複数のカレンダーを同期させたいときは、 calaboration という設定ツールを使うのが良いようです。
数日使ってみて
上記のような設定をして数日使ってみたのですが、なかなかいい感じです。いろいろと癖の強い部分はありますが、 PC とほぼ同等のデータが扱えるのは非常にありがたい。とくに連絡先やカレンダーが統一できたのはとても良かったと思います。
欠点は、やはり全体的に富豪な作りになっていて、電池やパケットをがんがん消費することです。とくにパケットについては、メールの表示だけでも通信するので(IMAP ですから)、節約なんて考えるだけ無駄。もう上限金額を覚悟してガンガン使いまくるのが吉です。
電池消費については、使い方にもよりますが半日もつかどうかです。事実上、外部バッテリーは必須ですね(訂正 : メールのフェッチを手動にして液晶の明るさを若干下げたところ、かなり電池のもちが良くなりました。通勤の電車内で Web を閲覧し、あとはほとんど待ち受けという程度なら、丸一日安心して使えそうです)。ただ、バッテリーが少なくなってくると省電力モードになるらしく、残量が半分を切った後が意外と長く使えます。満タン時の減り方を見て「使えねー」と思う前に、試しに最後まで使ってみると良いと思います。
ということで、ついに始まった iPhone ライフ。まだアプリケーションはほとんど入れていないので、次はそのあたりを漁る予定です。良いネタがあれば、また記事にしようと思います。
追記
今回ご紹介した意外にも、以下のツールがあるそうです。
フィードバックをくださった方々、ありがとうございます!ほかにも便利なツールがありましたら、ぜひ教えてください(^^)
詳しくはこちらの記事をどうぞ!

この記事にコメントする