Sitebar をサイドバーに統合する
先日ご紹介した Sitebar ですが、なかなかいい感じです。やはりサイドバーからすぐにアクセスできるのは快適ですね。検索(フィルタ)機能があるおかげで、フォルダによる分類にとらわれずに管理できるのもいいですね。ブックマークが増えてきても対応できそうです。しかも検索結果は Ajax で即反映。快適です(^^)
それはそうと、前回はインストールしたところで終わりにしてしまったので、肝心のサイドバーへの統合について触れていませんでした。そこで今回は、Opera、Firefox、IE6 それぞれについて統合方法をご紹介します。ついでに、それぞれのブラウザーでの使用感も少し書いてみようかと思います。
以下では Sitebar が "http://localhost/sitebar" の URL にインストールされていることを前提にします。適宜読み替えてください。
注意点
サイドバーの統合の作業を行う際、sitebar.org での Cookie の使用を許可しておいてください。ブックマークレットなどは Cookie に保存された URL をもとに生成されるようなので、Cookie が無効になっていると正しいコードが生成されません。
Opera
Opera は標準的にサイドバー拡張をサポートしているので、サイドバーへの統合はお手の物です。最も手軽に Sitebar を利用できるブラウザーと言えるでしょう。以下は Sitebar を統合した Opera9 TP2 の画面です。
しかし、少数派ブラウザの宿命か、Sitebar 側のサポートはあまりよろしくありません。具体的には以下の制限があります。
- JavaScript で右クリックをキャプチャーできないので、メニューを表示するためには Ctrl+左クリックで代用します。Opera9 では about:config で右クリックのキャプチャーを簡単に許可できるのですが、変化はありませんでした。
- Opera 8.5 以前では XSLT をサポートしていないので、「リンクニュースの表示」が機能しないようです。Opera9 では問題ありません。
- ドラッグ&ドロップによるリンクの移動ができません。
致命的な制限ではありませんが、やはり操作性は落ちますね。今後のバージョンアップに期待したいところです。
統合方法
Opera への Sitebar の統合は非常に簡単。手順は以下のとおりです。
- "http://localhost/sitebar" を表示し、「統合方法のページを開く」のリンクをクリックします。
- 「ブラウザ/カテゴリ」から「Opera Web Browser」のリンクをクリックします。
- 「ヒント」から「ホットリストへ追加」のリンクをクリックします。
- 「Add bookmark」ダイアログが表示されるので、「OK」ボタンを押します。
これでサイドバーに追加されているはずです。必要に応じて「サイトバーにページを追加」などのブックマークレットをブックマークしておくとよいでしょう。
Firefox
Firefox は Sitebar の利用に最も適したブラウザーです。Sitebar のすべての機能が完全に動作するほか、専用の機能拡張などもいくつか用意されており、サポートの充実ぶりは群を抜いています。というか、もうちょっと別のブラウザーにも力を入れたほうが良いのでは、といらぬ心配をしてしまうほどです(笑)。
サイドバーに Sitebar を表示させる方法としては、ブックマークレットを利用する方法と機能拡張を利用する方法の 2 つがあります。順にご紹介していきます。
ブックマークレットを利用する方法
まずは手順が簡単なブックマークレットを利用する方法からご紹介しましょう。手順は以下のとおりです。
- "http://localhost/sitebar" を表示し、「統合方法のページを開く」のリンクをクリックします。
- 「ブラウザ/カテゴリ」から「Mozilla Firefox」のリンクをクリックします。
- 「ヒント」にある「サイドバー」のリンクをクリックします。
- 「ブックマークを追加」ダイアログが開くので、「OK」ボタンを押します。
これでブックマークに「SiteBar」が追加されているはずです。それを選択すると、以下のように Sitebar が表示されます。
しかし、この方法ではサイドバーを開くためにいちいちメニューを選択しなければいけないので、Sitebar のメリットがほとんどありません。本格的に使うならば、機能拡張の利用をお勧めします。
機能拡張を利用する方法
次は本命の機能拡張を利用する方法をご紹介します。少し手間がかかりますが、それさえ乗り越えれば快適に Sitebar を利用できます。Firefox ユーザーの方は、ぜひこちらの方法にチャレンジしてみてください。手順は以下のとおりです。
- Sitebar Client のページを表示します。
- 「Install Now」のリンクをクリックします。
- 「ソフトウェアインストール」のダイアログが表示されるので、「今すぐインストール」ボタンをクリックします。
- 「拡張機能」のウインドウが表示され、「Sitebar Client」がインストールされます。
- 「拡張機能ウインドウ」を閉じ、 Firefox 本体も立ち上げなおします。
- メインメニューから [表示]-[サイドバー]-[SiteBar Client] を選択します。サイドバーに Sitebar の画面が表示されます。ただし、この時点では sitebar.org のもが表示されています。
- ページの一番上に並んでいる灰色のアイコンから、一番左のチェックマークアイコンをクリックします。
- 「SiteBar Client Options」ダイアログが表示されますので、左のリストから「General」を選択します。
- 右の「Address」のテキストボックスに自分のサイトバーの URL を入力します。"http://localhost/sitebar/" などです。
- テキストボックス横の「Add」ボタンをクリックします。
- ダイアログ右下の「OK」ボタンをクリックします。
- Sitebar の灰色のアイコンから一番右の「>」アイコンをクリックします。
- 以下の画面のように、自分の Sitebar が表示されるはずです。もしうまくいかない場合は、先ほど入力した URL を確認してください。
ちょっと大変でしたね。でもこれで、以下の機能が追加されます。
- Sitebar の表示を ON/OFF するツールバーアイコン。「ツールバーのカスタマイズ」ダイアログに追加されているので、好きな場所に配置してください。
- Sitebar の表示を ON/OFF するキーボードショートカット。デフォルトは Alt+Shift+D ですが、変更できます。
- 右クリックのコンテキストメニューの「Add to SiteBar」。
- Sitebar 内でリンクをクリックした際にページを開く方法のカスタマイズ。
このほか、「統合方法のページを開く」のリンク先に便利な機能がいくつか用意されています。ほんとに Firefox に対するサポートは充実していますね。それらは私もまだ試していないので、後々レポートします。
InternetExplorer 6
IE6 でも Sitebar の機能は制限無く利用できるようです。しかし、残念ながらサイドバーへの統合は Opera、Firefox ほどうまくはいかないようです。正直、少し使いにくいと言わざるをえません。Firefox に傾けている情熱をこちらにも振り分けたほうがよいのではと思います。
IE6 でもサイドバーへの統合にはブックマークレットを利用する方法とエクスプローラバーに正式に(?)追加する方法の 2 つがあります。双方のメリット・デメリットも Firefox の場合と似ていますね。では、それぞれご紹介していきます。
ブックマークレットを利用する方法
こちらもブックマークレットを利用する方法からいきましょう。手順は以下のとおりです。
- "http://localhost/sitebar" を表示し、「統合方法のページを開く」のリンクをクリックします。
- 「ブラウザ/カテゴリ」から「Microsoft Internet Explorer」のリンクをクリックします。
- 「ヒント」にある「サーチバーで表示」のリンクを右クリックし、コンテキストメニューから「お気に入りに追加」を選択します。
- 「安全でない可能性があります」とか脅されますが、かまわず「はい」ボタンをクリックします。
- 「お気に入りの追加」ダイアログが開くので、「OK」ボタンを押します。
これで「サーチバーで表示」というブックマークが追加されます。それを選択すると以下のように検索バーに Sitebar が表示されます。
しかし、この方法は Firefox のときと同様でいちいちブックマークを選択しなければいけません。加えて、表示させるたびにポップアップブロッカーが作動して非常にウザイです(´ー`;。そのようなわけで、この方法はあまりお勧めできません。
エクスプローラバーに追加する方法
IE6 でもブックマークレットを利用する方法はいまいちイケてないので、レジストリを変更してエクスプローラバーに Sitebar を追加する方法もあります。といっても、単に .reg ファイルが用意されているだけなので、利用には若干注意が必要です(後述)。ともかく、まずは手順を見ていきましょう。
- "http://localhost/sitebar" を表示し、「統合方法のページを開く」のリンクをクリックします。
- 「ブラウザ/カテゴリ」から「Microsoft Internet Explorer」のリンクをクリックします。
- 「ヒント」にある「インストール」のリンクをクリックします。
- 「ファイルのダウンロード」ダイアログが表示されるので、ここは思い切って「実行」ボタンをクリックします。
- 「情報をレジストリに追加しますか?」と確認してくるので、「はい」ボタンをクリックします。
- 「レジストリに正しく入力されました」と出ればひとまず成功です。ダイアログの「OK」ボタンをクリックします。
- Windows を再起動します。
- IE6 を起動し、メインメニューから [表示]-[エクスプローラバー]-[SiteBar] を選択すると、以下のようにエクスプローラバーに Sitebar が表示されます。
この方法なら、さすがにポップアップブロッカーは作動しません。また、右クリックのコンテキストメニューに「SiteBar にページを追加」の項目が追加されるおまけつきです。
しかし、キーボードショートカットなどは提供されないので、相変わらずメニューを選択しないと表示できません。これはちょっと痛いですね。IE6 で利用するなら、思い切って常に表示させておくというのが吉かもしれません。
注意点として、レジストリを直接変更するために他の拡張と干渉することがあるようです。私の場合は上記の作業をしたら Google Toolbar が消えてしまいました(´Д`;。後から Google Toolbar を再インストールしたら復活しましたが、ちょっと不安ですね。ただ、別のマシンで試したら大丈夫だったので、環境に依存するようです。
それにしても、Firefox に比べてこのサポートの薄さはいったい・・・。この状態では Sitebar の普及にもけっこうな悪影響が出ていそうな気がします。ちょっともったいないですね。
というわけで、今回は Sitebar をブラウザに組み込む方法をご紹介しました。Sitebar はサイドバーに表示してこそ本領を発揮するので、Sitebar を使うならぜひお試しください。
それにしても、サイドバーって便利ですね。今までは自分にとってサイドバーってけっこう邪魔な存在で、ブラウザをインストールしたら真っ先に表示を OFF にするタチだったのですが、Sitebar を使ってみて考えが変わりました。ブックマーク以外でも、サイドバーに統合することで見違えるように便利になる Web アプリケーションはけっこう多いような気がします。
詳しくはこちらの記事をどうぞ!

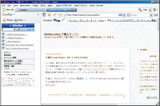

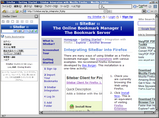

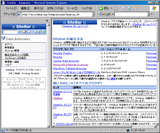
この記事にコメントする