Google Apps 無料版のサポートは当てにならないことの対策
実を言うと、ここ 1 ヶ月、 Google Apps のトラブルにだいぶ手を焼いていました。この webos-goodies.jp 用に 2 つめの Google Apps アカウントを作成したのですが、そのメールアドレスに yahoo.co.jp などいくつかのドメインからのメールが届かないんです(エラーメールが返ってくる)。 Google のサポートに連絡しても 1 ヶ月間音沙汰なし。仕方ないのでフォーラムにかなりクレームっぽく書き込みしてみたのですが、これもスルー。しかも同時期に数人の方が同様の症状を訴えているのにもかかわらず、全スルーですよ。あり得ない状況です(´ー`;
どういう理由でこんな対応なのか、そもそも無料版はサポートしないということなのか、詳細はわかりませんが、とにかく Google のサポートが頼りにならないことは判明しました。 Google Apps ではサーバー運用はすべて Google にお任せなので、サポートにだんまりを決め込まれるのは致命的です。いくら無料とはいえ、せめて問題が解決する見込みがあるのか、その時期的な目安くらいは教えてほしいものです。まぁ、ここで文句を言っていてもはじまりません。 Google Apps を使うのなんかやめてやる!と言うのは簡単なのですが、やはり独自ドメインで Gmail が使えるというのは捨てがたいし、そもそも泣き寝入りなんてのは腹が立つ。なんとか今回のような最悪の状態を避けつつ、無料版 Google Apps を安心して使い続けられるような運用方法を考えてみました。残念ながら既存のアカウントには適用できないのですが、これから Google Apps を使い始めようという方は、参考にしていただければ幸いです。
なお、私が考えた方法はあくまで個人レベルでの使用を前提にしていますので、企業などで多数のユーザーがいる状況にはまったく適しません。そのような用途では素直に有料版にするしかないと思います。もっとも、有料版ならきちんとしたサポートが受けられるという保証はありませんが・・・。
どうするのか
前述のように、こちらではサーバー側のトラブルに対して手の打ちようがありませんので、残念ながらトラブルが起こってしまったドメインはもはや使い物になりません。結論から言えば、私が考えた対処方法というのは、単にトラブルが起こったアカウントは捨てて、いつでも新しいアカウントに移れるようにしておくという消極的なものしかありません。なんだそれだけかと思うかもしれませんが、これがなかなかに厄介です。もし既存のデータを諦めて素直にアカウントを作り直そうと思っても、 Google Apps のアカウントは自由に削除できないため(アクセスせずに数ヶ月放置して自然消滅を待つしかない)、それは不可能なのです。
逆に、新たにアカウントを追加することには制限がありません。ドメインさえ用意できれば、いくつでもアカウントが作成できます。そして、ドメインとしては "a.webos-goodies.jp" のようなサブドメインも使えるので、その気になればひとつの独自ドメインからほぼ無限に Google Apps アカウントが作れます。これを利用して、アカウントの登録はサブドメイン(以降「仮ドメイン」)を使った「捨て Google Account」で行い、複数ドメインの管理機能を利用して本来のドメイン(以降「本ドメイン」)でのメールの送受信を可能にします。もしトラブルが起こったら、別のサブドメインで新しいアカウントを作り、本ドメインの登録をそちらに移してしまおうというわけです。
もちろん Google にとっては迷惑な手法でしょうが、こちらも好き好んでやっているわけではないので勘弁してほしいところ。それが嫌なら、もう少しまともにサポートしてください :p
設定方法
というわけで、実際の設定方法をご紹介します。まずは適当なサブドメインで Google Apps のアカウントを作成してください。具体的な手順はこちらの記事でご紹介しています。サブドメインでメールが送受信できるところまで設定すれば OK です。あとは、以下の手順を実行して、本ドメインのメールも送受信ができるようにします。
管理画面を英語に切り替える
複数ドメインの設定はまだ実験的な機能であるため、日本語の管理画面では利用できません。以下の手順で英語版に切り替える必要があります。
- 管理画面にログインする
- 左のメニューにある「ドメインの設定」をクリックする。
- 詳細設定の「編集」をクリックする。
- コントロールパネルを「拡張版」に変更し、「変更を保存」ボタンをクリックする。
これで、以下のような拡張版の管理画面にアクセスできるようになります。
従来の管理画面とはまったく違うデザインなので面食らうかもしれませんが、機能はさほど変わらないので安心してください。
ドメインの別名を設定
次は、複数ドメインの管理機能を使って本ドメインを登録します。これで本ドメイン宛てのメールが受信できるようになります。手順は以下のとおりです。
- 上部のメニューにある「Domain settings」をクリックする。
- 「Domain names」タブをクリックする。
- 「Add a domain alias」リンクをクリックする。
- 「Add a domain alias」画面に切り替わるので、テキストボックスに本ドメイン名を入力し、「Continue and set up email delivery」ボタンをクリックする。
- 設定が終了したら、「I've complete these steps」ボタンをクリックする。
この後、 DNS の設定が確認されれば、別名として設定した本ドメイン宛てのメールが受信できるようになります。再度「Domain names」タブを表示させ、本ドメイン名の右に「Active」と表示されれば OK です。ユーザーは仮ドメインと同じものが使われます。
おそらく使っている方はほとんどいないと思いますが、もし Google のドメイン登録サービスを使ってドメインを取得している場合は、それを別名として使うのはなにやら問題があるようです。詳細はこちらのヘルプを参照してください。
本ドメインでのメール送信を可能にする
別名の設定が済めば本ドメイン宛のメールを受信できるようになりますが、まだ本ドメインのアドレスによる送信ができません。これを実現するためには、各ユーザーのメール画面で送信メールアドレスの設定を行う必要があります。 Gmail をご利用の方にはお馴染みと思いますが、念のため手順をご紹介しておきます。
- メール画面にサインインする。設定を変更していなければ、 "http://mail.google.com/a/<仮ドメイン>" の URL でサインインできます。
- 右上のメニューから「設定」をクリックする。
- 「アカウントの設定」タブをクリックする。
- 「他のメールアドレスを追加」リンクをクリックする。
- 別ウインドウが表示されるので、本ドメインのメールアドレスと名前(好きなものでかまいません)を入力し、「次のステップ」ボタンをクリックする。
- 「確認メールの送信」ボタンをクリックする。
- 「確認コードを記載したメールを 〜 に送信しました。」と表示されたら、ウインドウを閉じる。
- 受信トレイに戻り、確認メールを開く。もし届いていなければ、少し待って「更新」をクリックしてみましょう。
- メールに記載されたリンクをクリックする。
これで本ドメインのアドレスでもメールが送信できるようになりました。さらに以下の設定をすると、メールに返信するときに元メールの To: アドレスを見て自動的に送信元アドレスを切り替えるようにできます。
- 右上のメニューから「設定」をクリックする。
- 「アカウントの設定」タブをクリックする。
- 「自分のアドレスに送信されたメッセージを受け取ったとき:」を「メッセージの受信先のアドレスから返信する。」に変更する。
その他、同じ画面でデフォルトのメールアドレスも変更することができますので、メールに関しては完全に本ドメインのアドレスをメインに据えることができます。
もしトラブルが発生したときは
もしトラブルが発生した場合は、以下の手順で新しいアカウントに移行できます。
- 新しい仮ドメインで Google Apps アカウントを作成する。
- 旧仮ドメインの管理画面にログインし、本ドメインの別名を削除する。
- 新仮ドメインの管理画面にログインし、本ドメインの別名を作成する。
- 必要に応じてデータなどを旧仮ドメインから移行する。
本ドメインの DNS 設定のそのままでいけますので、けっこう簡単です。ちょっと試してみたところ、旧仮ドメイン側で削除した直後から新仮ドメイン側で登録できるようです。僅かとはいえメールが受信できない期間が発生してしまうので、なるべくスピーディーに作業しましょう。さらに言えば、別名を削除してから再登録するまでの期間に他のアカウントで先に登録されると、ドメインハイジャックされます(^^;。ないとは思いますが、他人に切り替えのタイミングを悟られないように注意してください。
あとの問題はデータの移行ですね。残念ながら完全に元どおりというわけにはいかないのですが、以下に考えられる方法をまとめてみました。
- メール
- GMail Loader を使うのが楽だと思います。 Mail Fetcher (他の POP3 アカウントからメールを読み込む機能)が使えればいいのですが、現在のところ Google Apps のメールでは有効になっていないようです。
- コンタクトリスト
- ユーザーごとに CSV 形式でエクスポート・インポートできます。
- カレンダー
- iCal 形式のプライベートフィードを使ってカレンダーごとにインポートできます。カレンダーのインポートは、「設定」の「カレンダーのインポート」タブでできます。
- ドメインウェブ
- もともと本ドメイン(エイリアス)でウェブを公開することができませんので、移行する必要もないでしょう(ォィ)。どうしてもという場合は、手作業でページの HTML をコピー&ペーストするしかないと思います。
- スタートページ
- こちらも簡単な移行手段はありません。手作業でガジェットを配置しなおしてください。
もっとも、別名を解除しても旧仮ドメインはそのまま利用し続けることができますので、とくに理由がなければ無理にデータを移行しないほうが得策かもしれません。
注意点
残念ながら、この運用方法できちんと本ドメインで運用できるのはメールのみで、他のサービスは仮ドメインでの運用となります。とくにドメインウェブは本ドメインでのページの公開ができないので、ほとんど意味がなくなるかもしれません。さらに、別の仮ドメインに移行した際に問題になるのがチャットと公開カレンダーです。たとえデータを移行しても、他のユーザーのコンタクトリストや公開カレンダーの参照は旧仮ドメインのものを指していますので、新仮ドメインに変更してもらう必要があります。まぁ、移行に迫られることは極めて稀だとは思います(思いたい)ので、さほど気にする必要もないとは思いますが・・・。前述のとおり、旧仮ドメインも維持するという方法もあります。
以上、本日は Google Apps でトラブルが起こったときに備えて、はじめからサブドメインで運用する方法をご紹介しました。本来ならこんな姑息な手は使わないで済ませたいところですが、万一の場合を考えるとこの方法が無難という気がします。というか、普通はここまでせずに他のサービスを使うでしょうね(笑)。奇しくも数日前に GIGAZINE さんが「Googleはなぜ「全自動化」できないサービスでは負けるのか?」という記事にて Google のコミュニティー作りの苦手さを指摘されていました。 Google Apps のサポートの体たらくを見ると、まったくそのとおりと言わざるをえません。質的なアドバンテージがある今のうちに、この苦手項目を克服してほしいと願うばかりです。
詳しくはこちらの記事をどうぞ!

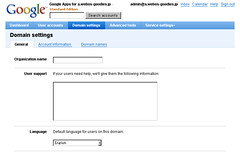
この記事にコメントする