Google Apps for Your Domain を使ってみました! : サインアップ編
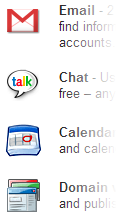
今週の話題でもご紹介しましたが、 Google のサービスを独自ドメインで利用できる Google Apps for Your Domain (現在は Google Apps に名称変更されていますが、修正が面倒なので旧名のままでいきます ^^;)が公開されました。面倒なサーバーの構築・運用の作業はすべておまかせで、独自ドメインによる高度なサービスが利用できます。しかも無料。一応、企業向けということですが、私はむしろ家庭内や趣味のグループでの利用に適したサービスだと思います。金銭的にも手間的にも低コストで、 Google の優れたアプリケーションが独自ドメインで利用できるわけですからね。もしかしたら、一家に一ドメインの時代は意外と早く訪れるのではないか、そんな予感を感じさせてくれるサービスです。
本日はその Google Apps for Your Domain のレポートをお送りします。私も手探りの状態なので、数回に分けてお伝えしようと思います。本日は「サインアップ編」ということで、サービスへのサインアップから各機能が利用できる状態に持っていくまでをご紹介していきます。なお、以下のページでは VALUE DOMAIN でのドメインの取得も含めたサインアップと初期設定の方法が、ステップ・バイ・ステップ形式でわかりやすく解説されています。併せて参考にされるとよろしいかと思います。
Google Apps for Your Domain を使えば、とても簡単に独自ドメインの運用ができます。独自ドメインに興味のある方、ぜひご覧ください!
Google Apps for Your Domain とは
まずは Google Apps for Your Domain の内容ついて簡単にご紹介しましょう。 Google Apps for Your Domain は Gmail (Web メール), Google Talk (インスタントメッセンジャー), Google Calendar (カレンダー), Google Page Creator (Web サイト構築), Google Personalized Homepage (カスタマイズ可能なポータルページ)といった Google のサービスを独自ドメインで利用できる無料サービスです。これらのサービスを単独で利用する場合に比べて、以下の利点があります。
- すべてのサービスを独自ドメインで提供できる。
- 複数ユーザーを一括管理可能。
- ユーザー名空間がドメインごとに独立しているので、好きなユーザー名が付けられる。
- 全ユーザーでコンタクトリスト(アドレス帳)の共有が可能。
- メーリングリストの作成が可能。
- メールアドレスの別名(nickname)が作成でき、ひとりのユーザーが複数のメールアドレスを持てる。
- 存在しないユーザーへのメールを一括して特定のユーザーに転送できる。
- 各ページに表示される Google ロゴが差し替え可能(笑)。
まさに有料レンタルサーバーも真っ青なサービス内容ですね。これらの機能が Web ブラウザ上での簡単な設定のみで利用できるので、独自ドメインを運用したいけど、サーバーの構築などが面倒で手を出していない、という方にはとくにオススメです。もちろん、既に独自ドメインを運用している方でも、既存のサービスの補完として検討の価値はあるでしょう。私もメールの運用はすべて Google Apps for Your Domain に移行してしまいました。快適&楽チンですよ(^^)v
なお、 2007 年 2 月末より有料( 1 アカウント年額 6,000 円)の Premier サービスも開始されています。 メールボックスの容量追加や Google Docs & Spreadsheets などが利用できますが、個人でこの金額を払うだけの意味があるかは疑問ですし、そもそも私自身が使っていないので、この記事では無料サービスを前提にさせていただきます。ご了承ください。
サインアップ
それでは、早速 Google Apps for Your Domain にサインアップしてみましょう。トップページから簡単にサインアップでき、すぐに利用可能になります。サインアップには Google アカウントが必須なので、あらかじめ取得しておくと良いでしょう。もちろん独自ドメインもあらかじめ取得しておく必要があります。折りよく VALUE DOMAIN が期間限定割引をしていますので、これを機におひとついかがですか?
サインアップは Google Apps for Your Domain のトップページにある「今すぐ申し込み」ボタンをクリックして始めます。最初に Google アカウントのログイン画面になるので、自分の Google アカウントでログインしてください。もしくは、このページから新しい Google アカウントを作成することもできます。
登録情報の入力
Google アカウントにログインすると登録情報の入力画面になります。入力項目がたくさんありますが、重要なのは「ドメイン」です。ここで入力したドメイン名で各サービスを利用することになります。ドメイン名はサブドメインでも OK ですので、例えば "example.com" というドメインを所有しているなら、 "sub.example.com" なども指定できます。もちろん、サブドメインの DNS レコードを正しく設定できる必要がありますので、利用している DNS の管理業者などに確認してください。 VALUE DOMAIN ならそのあたりも対応していますので、オススメです。ちなみに、サブドメインに Google の商標などを使うことは禁止されています。つまり "google.example.com" などは使えません。
以上のことに注意すれば、あとは素直に記入すればよいと思います。右の画像は私の入力済みの画面ですので、参考にしていただければと思います。
なお、「ウェブ サイト」に記入するのは Google Apps for Your Domain で使うドメインではなく、既に所有している Web サイトの URL ですので注意してください。とくにチェックしているようには見えないので、適当に blog などの URL を記入しておけばよいと思います。試していませんが、所有していない場合は未記入でもいいかもしれません。
管理者ユーザーの作成
次は、管理者ユーザーの作成画面です。「管理者のユーザー名を選択」に管理者のユーザー名を、「パスワードの入力」「パスワードを再入力してください」にパスワードを入力してください。ここで作成したユーザーは削除したり管理者権限を外したりすることはできませんので、あまり適当に作ると後悔するかもしれません(追加で任意のユーザーを管理者にすることは可能です)。メールアドレスのエイリアスは自由に作れるので、ここは "admin" などにしておいてエイリアスで自分の好きなメールアドレスを作るのがお勧めです。
必要な項目を入力してページ最下部にある「同意して、アカウントを作成します。」ボタンをクリックすれば、ひとまずサインアップは終了です。サービスの作成に少し時間がかかりますが、じっと待っていればサービスの管理画面が表示されるはずです。ここまでくればページ右上の「Sign out」でサインアウトしてしまっても大丈夫です。 Google Apps for Your Domain のトップページの右上にあるフォームにドメイン名を入力すればサインインの画面が表示されますので、そこから再度サインインして作業を続行できます。これ以降は所有するドメインの DNS 情報の変更などを行う必要があるので、それらの準備をしてから先に進みましょう。
各サービスのセットアップ
上記のセットアップが完了すると、右のような管理画面が表示されます。この状態でサインアップは完了していますが、各サービスを利用するにはもう少し作業が必要です。以降、それらの設定作業の手順をご紹介して以降と思います。ただ、 DNS の設定変更に関してはご利用の DNS サーバーによってインターフェースが違いまして、詳細な設定方法をご紹介することはできず、一般的な設定内容のご紹介にとどめています。申し訳ありませんが、詳細は DNS サーバーの管理業者にご確認ください。通常は独自ドメインの管理業者が DNS も提供していると思います。え、お使いの業者は DNS の設定変更をサポートしていない?・・・ VALUE DOMAIN への移管をお勧めします。
使用するサービスの選択
上記の管理画面で「サービスの追加と削除」のリンクをクリックすると、右のような画面が表示されます。ここでは実際に使用するサービスを選択します。基本的にはすべてチェックしてしまって良いと思いますが、 チャット は絶対使わないよ、などというときは OFF にしておけば管理の手間が多少は減るかもしれません。もっとも、後から自由に変更可能なので、さほど気にしなくても大丈夫です。管理画面の「ダッシュボード」にある「サービスの追加と削除」のリンクでいつでもこのページにアクセスできます。必要なサービスを選択したら、ページ下部の「選択したサービスを追加」をクリックしてください。
なお、サービスのひとつである「スタートページ」は英語インターフェースに切り替えないと使えません。詳細はこちらの記事をご参照ください。
セットアップ方法の選択
サービスを選択すると、次に表示されるのが右の画面です。 Google Apps for Your Domain の各サービスを利用するためには DNS の設定が必須になるわけですが、そのための方法が 3 つ示されています。どれを行うかによって有効になるサービスが異なるので、自分の使いたいサービスによって適切なものを選択しろ、ということでしょう。それぞれの内容は以下のようになっています。
- メールの配信設定
- メール配信を正しく行うための DNS 設定を行います。この作業を行うと、 メール、カレンダー、チャット が利用可能になります。
- ウェブの公開設定
- ドメイン向けウェブページサービスで Web サイトを公開するための DNS 設定を行います。この作業を行うと、 ドメイン向けウェブページ, カレンダー, チャット が利用可能になります。
- このドメインの所有者であることを証明する
- 上記 2 つのいずれかを実行すれば、この作業は必要ありません。メールやドメイン向けウェブページのサービスが必要ない場合のみ、こちらの方法で DNS の設定変更なしにカレンダーとチャットを有効にできます。
ここでは、すべてのサービスを有効にするために「メールの配信設定」と「ウェブの公開設定」を順に行うことにしましょう。
メールの配信設定
上記のページで「メールの配信設定」をクリックすると、 DNS の MX レコードの設定内容を表示するページに遷移します。ご利用の DNS サーバーにここで表示される設定を施せば、 メール、カレンダー、チャット が使えるようになります。
設定方法はご利用の DNS サーバーによって異なるので、詳細は管理業者にお問い合わせください。基本的にはページに表示されるとおりにサーバーと優先度を設定すれば OK です。優先度は正確にこの値どおりでなくても、優先順位が同じ順番なら問題ありません。また、登録できる MX レコードに上限がある場合は、優先度の高いサーバーを登録するだけでも大丈夫です。参考までに、 VALUE DOMAIN で私が記述した設定を載せておきます。私は "a.webos-goodies.jp" というサブドメインで登録したので、各行の最後にサブドメインの指定("a")が付いています。サブドメインでない場合は、これは入力しないでください。
mx ASPMX.L.GOOGLE.COM. 1 a mx ALT1.ASPMX.L.GOOGLE.COM. 5 a mx ALT2.ASPMX.L.GOOGLE.COM. 5 a mx ASPMX2.GOOGLEMAIL.COM. 10 a mx ASPMX3.GOOGLEMAIL.COM. 10 a mx ASPMX4.GOOGLEMAIL.COM. 10 a mx ASPMX5.GOOGLEMAIL.COM. 10 a
設定が終わったら、「指定された手順を完了しました」ボタンをクリックしてください。 Google のサーバーが設定を確認してサービスが利用可能になるまで、数時間〜数日かかります。いったんログアウトして、気が向いたときに再度確認してみましょう。管理画面の右のメニューで「ダッシュボード」を選んで、 メール, チャット, カレンダー がそれぞれ「実行中」になれば、サービスが利用できます。
ウェブの公開設定
次は残った ドメイン向けウェブページ をセットアップしましょう。管理画面の右のメニューから「ダッシュボード」をクリックしてダッシュボード画面を表示してください。一番下に「ドメイン向けウェブページ」の項目があるはずです(もしなければ「サービスの追加と削除」で追加してください)。そこにある「ウェブページを有効にする」のリンクをクリックしてください。あとは以下の手順で設定できます。
- DNS の CNAME レコードに設定する内容が表示されます。ご利用の DNS 管理業者の手順に従い、先ほど指定したドメイン名が "ghs.google.com" の別名になるように設定します。 VALUE DOMAIN であれば、 "CNAME <サブドメイン> ghs.google.com." という設定を追加すれば OK です。最後のピリオドを忘れないでください。
- DNS の設定が終了したら、「指定された手順を完了しました」ボタンをクリックしてください。
- 「Google サービスを設定」のページに遷移すれば設定は完了です。
メールのときと同様、サービスが有効になるには数時間〜数日かかります。もっとも、私の場合はほとんどすぐに利用可能になりましたので、条件によってかなり差があるようです。
DNS 設定の確認方法
もし上記の手順でサービスが有効にならない場合は、 DNS の設定に間違いがある可能性があります。 DNS の設定はコマンドラインの nslookup などで調べることができますが、使い方が少々わかりにくいです。そんなときは、ネット上で公開されているサービスを利用しましょう。いろいろあるようですが、私は DNS Stuff をよく使います。ページの下半分に無料で利用できる DNS 関連のツールが並んでいます。 DNS の設定を見るときは、そのうちの右上隅にある「DNS Lookup」が良いと思います。ここに調べたいドメイン名を入力し、メールなら "MX" 、ドメイン向けウェブページなら "CNAME" をドロップダウンから選択して「Lookup」ボタンを押せば、現時点での DNS 設定が確認できます。
なお、 DNS 設定はキャッシュされるため、場合によっては変更がされるまでに数日単位の時間がかかる場合もあります。あまり焦らず、気長に待ちましょう。
各サービスの利用方法
ここまでの作業が終了すれば、晴れてすべての機能が利用できるようになります。念のため、それぞれのサービスの概要とサインイン方法などを書いておきます。なお、各サービスの URL は独自ドメインに変更することも可能で、その場合は独自ドメインの該当ページにアクセスすることでもサインインすることができます。詳細は管理機能編をご覧ください。
スタートページ
多彩なガジェットを自由に配置して自分だけのポータルページが作れるサービスです。基本的には Google Personalized Homepage と同様ですが、独自ドメインでの運用に合わせて多くの機能が追加・変更されています。詳細はこちらの記事でご紹介していますので、ご参照ください。サインインは "http://partnerpage.google.com/<ドメイン名>" から。
※2007/3/4 現在、このサービスはデフォルトでは利用できません。上記記事に掲載されている方法で英語の管理ページに切り替える必要があります。
メール
2GByte の大容量メールボックスと優秀なスパムフィルター、強力な検索機能などを搭載した Web メールです。 POP3 アクセスを利用して通常のデスクトップメールクライアントからアクセスすることもできます。使い方は従来の Gmail とまったく同じですので、検索すれば解説ページがいくらでも見つかるでしょう。また、初期状態で Gmail Team からメールが届いているはずです。初めて使う人向けの説明や他のメールサービスからの移行方法などへのリンクがありますので、目を通しておくとよいと思います。サインインは "http://mail.google.com/a/<ドメイン名>/" から。
チャット
ボイスチャットやファイル転送機能などが使えるチャットシステムです。 Google Talk のページからダウンロードできる通常の Google Talk クライアントがそのまま使えます。サインインするときに独自ドメインのメールアドレスとパスワードを入力すれば OK です。また、テキストチャットだけならメールのページで Ajax によるチャット機能を利用することもできます。この場合はクライアントをインストールする必要がありませんので、出先などでの利用に便利です。
カレンダー
Ajax によるデスクトップアプリ並みの操作性とカレンダーの共有機能などが特徴の Web カレンダーです。 "http://www.google.com/calendar/a/<ドメイン名>/" からサインインできます。初回ログイン時に使用するタイムゾーンを尋ねてくる場合がありますので、その際は「(GMT+09:00) Osaka, Sapporo, Tokyo」を選択すれば OK です。この挙動は管理画面でデフォルトのタイムゾーンを指定すればなくなります。あとは従来の Google Calendar とまったく同じです。
ドメイン向けウェブページ
"http://pages.google.com/a/<Web ページのドメイン名>" から Web サイトの管理画面にサインインできます。「Web ページのドメイン名」は先ほど Web サイトのセットアップを行ったときに指定した、サブドメインつきのドメイン名ですので、お間違いのないように。使い方は Google Page Creator とまったく同じです。手前味噌で申し訳ありませんが、 Google Page Creator に関してはこちらの記事もご参照ください(^^ゞ
Google Page Creator は HTML などの知識がまったくなくても、ワープロ感覚で Web サイトが構築できるサービスです。その代わり、 CGI や JavaScript などは使えませんので、このサービスだけで凝った Web サイトを作るのは難しいと思います。ニーズに合わせて、他のレンタル Web サービスを組み合わせるのが賢いかもしれません。
以上、本日は Google Apps for Your Domain にサインアップして、各サービスを利用可能にするまでをレポートしました。これだけのサービスが無料で、しかも管理の手間もなく利用できるというのは画期的ではないでしょうか。専属の管理者が確保できなくてもじゅうぶんに運用できますので、家庭内での利用や小規模企業に最適ですね。次回以降ではさらに詳細な利用方法をご紹介していきますので、ご期待ください!
詳しくはこちらの記事をどうぞ!

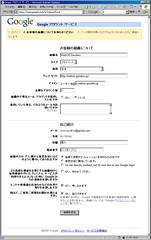

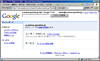

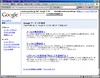
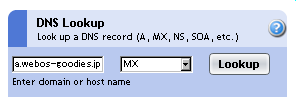
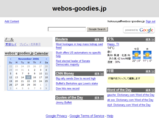
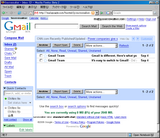
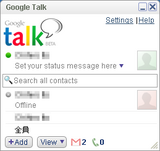
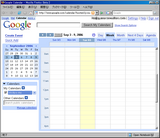
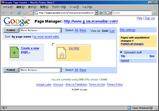
この記事にコメントする