空中でも使えるマウス!ロジクール MX Air
以前の記事でも少し書きましたが、ロジクールの MX Airというマウスを買いました。これまでは こちら記事でご紹介した MX Revolution を使っていたのですが、事情でもうひとつマウスが必要になりまして。ですが、廉価版の VX 系はいまいちだし、同じ MX Revolution をもうひとつ買うのも芸がないし、ということで、ちょっと冒険ですが MX Air にダイブしてみたわけです(笑)。
で、この MX Air ですが、最大の特徴はなんといっても空中でも使えること。ちょうど Wii リモコンのように、持ち上げて動かすことでマウスカーソルを操作できるのです。また、スクロールホイールがなくなり、タッチパッドになったのも気になりますね。ソフトウェアで MX Revolution のような慣性スクロールを実現しているそうですが、果たしてどの程度の操作性が確保できているのか。
ということで、本日はこの MX Air をレポートしてみたいと思います。
さっそく開封
というわけでさっそく開封。蓋を開けるとこんな感じになっています。
ちなみにこの蓋の上隅には磁石が仕込まれていて、閉めるとピタッとくっつくようになっています。さすがにこの値段になると、この程度のギミックは誤差範囲というところなのでしょうか(笑)。
箱の中の付属品も含めて、全部並べてみました。
ほとんどは MX Revolution と同じラインナップですが、唯一左端に謎の黒い物体がありますね。これは本体を拭くための布です。よくカメラのレンズ拭きとして付いてくるのと同じものですね。というのも、本体がツルツルの鏡面仕上げで指紋がけっこう気になるんです。それでこんなものまで付属させたのでしょう。まあ、なにからなにまで(無駄に?)ゴージャスです。
外見を比べてみる
せっかくなので、マウス本体の外見を MX Revolution と比べてみました。まずは上から見たところ。
前述のとおり MX Air は本体が鏡面仕上げなので、カメラを持った私がかなりはっきり写り込んでいますが、見なかったことにしてください(^^;。本体形状は見ての通り、 MX Revolution よりも少し細長くなっています。 MX Revolution が左右非対称のエルゴノミクスデザインなのに比べて、 MX Air はほぼ左右対称なのも特徴的ですね。このあたりは、手に持ってリモコンとして使うことも考えたデザインなのでしょう。おそらく同じ理由でサイドボタンがなくなり、代わりにマウス上面に 4 つ(上下スクロールボタンも合わせると 6 つ)の追加ボタンがあります。
次は前面から見たところ。
MX Revolution よりもずいぶん薄くなっているのがわかりますね。
そして底面。
このとおり、裏面はシルバーの鏡面仕上げ。あからさまに iPod を意識している気がします。でも、徹底できていないところがいかにもパチもんくさいので、ちょっと逆効果ではないかと思われます。そうそう、読み取り部分の上にあるのは電源スイッチです。 MX Revolution よりもさらに電池の持ちが悪い気がしますので、使い終わったら電源を切っておいたほうがいいかもしれません。
最後にクレードルにセットした状態。
MX Air で最も感心したのが、実はこのクレードルです。 MX Revolution のクレードルは、かなり意識してマウスをセットしないと接点がきちんと接触せず、実は充電されていなかったということが何度かありました。しかし、この MX Air のクレードルは、マウスのお尻の曲面をうまく利用してベストな位置に誘導するようになっており、なにも意識せず単にマウスを置くだけできちんと充電状態になってくれます。 iPod な配色はイマイチですが、このクレードルとの組み合わせは素晴らしい。形状デザインした人、グッジョブです。
マウスとして使ってみた感想
さて、いよいよ実際に使ってみた感想を。さすがにこの値段だけあって、基本機能はとてもしっかりしています。マウスの読み取り精度は申し分ありませんし、ボタンのクリック感も良好。ホイール代わりのタッチパッドは賛否両論かもしれませんが、悪くはありません。デフォルトでは加速が効き過ぎるのですが、後述の設定ツールで調整すると、多少いい感じになります。また、パッドの上下端がボタンになっていて、こちらでもスクロールができます。設定により、タッチパッドは上下スクロール、ボタンは左右スクロール、なんて組み合わせも可能です。
ただし、 MX Revolution と比べると、さすがに劣りますね。 MX Revolution のエルゴノミクスデザインは本当に手にフィットしますし、なんといっても物理的なホイールはやはり使い易い。 MX Air は後述の空中操作を優先したために、マウスとしての操作性はだいぶ犠牲になっています。普通に使い易いマウスを求めている方には MX Revolution のほうが断然お勧めです。値段も安いですしね。
空中での操作は意外と良好
次は、 MX Air 最大のウリである Freespace モーションコントロール、またの名を Wii リモコンモードです(?)。なんとマウスを持ち上げて空中で動かすことにより、マウスカーソルをコントロールできます。ただし、 Wii のようにリモコンで指した絶対位置を検出するわけではなく、傾きの変化による相対移動になります(Wii はいうなれば空中タブレットで、 MX Air は空中マウスという感じです)。逆に言えばマウスを画面に向ける必要がないので、崩れた姿勢での操作にはむしろ好都合かもしれません。
で、実際に使ってみた感想ですが、これが意外と使えます。もちろん地面に置いたほうが使い易いのは事実ですが、空中でもたいていの操作は支障なくできます。とくにダブルクリックが普通にできるのにはびっくりですね。クリック動作で手ブレがおきないとは思えないんですが、頑張って補正しているんでしょうか。メディアプレイヤーなどの操作はもちろん、 Web ブラウズにもじゅうぶん使えます。距離がけっこう離れていても操作できますし(スペックでは 10m まで)、下手なリモコンよりよっぽど使えるんじゃないでしょうか。
付属ソフトウェア
MX Air のドライバをインストールすると、専用の設定ツールがインストールされます。これを使うと、スクロールパッドの設定変更や追加ボタンへの機能割り当てなど、 MX Air 独自の機能の設定が行えます。基本的には MX Revolution と同じものですが、マウス本体の機能の違いに合わせて設定項目が変更されていますので、そのあたりを中心にご紹介していきます。
なお、 MX Air には「MenuCast」というオリジナルのメディアプレイヤーも同梱されていますが、私はインストールしていないのでこれについては割愛します。ご了承くださいませ。
ボタンのカスタマイズ
マウスの各ボタンの機能がカスタマイズできます。ソフトごとに別の設定を割り当てることも可能です。左右ボタンはそれぞれの機能の入れ替えしかできませんが、その他の追加ボタンに関しては、かなり柔軟に機能を設定できます。さらに VOL ボタンだけで使える特殊機能として「エアボリューム」という機能があり、マウスを持ち上げた状態で VOL ボタンのクリックでミュートの ON/OFF 、押しながら左右(もしくは上下)にマウスを傾けることでボリュームの調節ができます。
また、ボタン選択の一番下(9 番目)に設定した機能は、どうやらマウスを持ち上げた状態で強く振ったときに実行されるようです。実行できる機能の選択肢が MenuCast (付属ソフトウェア)の起動、マウスカーソルを画面中央に移動、 iTunes などの起動、カーソルの固定しかないのが残念ですが。
カーソル移動のカスタマイズ
カーソルの移動速度などを設定できます。通常状態と持ち上げた状態で別々の設定が適用可能です。「スマートムーブ」というのは、ダイアログなどが表示された際に、デフォルトボタンの位置にマウスカーソルを自動的に移動させる機能です。
スクロールパッドのカスタマイズ
マウスホイール代わりのスクロールパッドの設定ができます。こちらもプログラムごとに別々に設定可能です。チルトホイールでない分、 MX Revolution よりもだいぶ設定項目が少なくなっていますね。「慣性スクロールを許可する」というのは、 MX Revolution のホイールのように指を離した後も慣性でスクロールし続ける動作の許可・禁止設定です。
というところで、本日は空中でも操作できるという異色のマウス、 MX Air をご紹介しました。純粋なマウスとしては MX Revolution に劣りますが、空中でも操作できるのは、用途によっては大きな利点になるでしょう。映画鑑賞などはもちろん、 Web ブラウズも離れたソファーから快適に操作できます。リビングの大画面テレビに PC を接続している方は、購入を検討してみてはいかがでしょうか。残念ながら、私はそんなお金持ちではありませんが(泣)、頑張って少し離れたベッドに寝そべって YouTube とか観てみようと思います。・・・たぶん 3 日で飽きるでしょうが。
詳しくはこちらの記事をどうぞ!











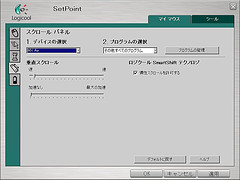
この記事にコメントする