デジカメの量子化ノイズを綺麗に除去!「Neat Image」
先日の MX Air の記事もそうですが、 blog 記事に掲載する写真、実はすべて携帯電話 (SH901iC) のカメラで撮っています。なので、とくに室内で撮影した画像などは、かなりノイズが載ってしまいます。こんな感じで(画像をクリックするとオリジナルサイズの画像が見れます)。
これではとても人様に見せられたものではありません。こんなときに便利なのが本日ご紹介する「Neat Image」というツール。先ほどの画像のような酷い量子化ノイズも、このとおり綺麗さっぱり除去してくれます。
僅かにフォーカスが甘くなるものの、ディテールがしっかり保たれているのがお分かりいただけると思います。 Photoshop でフィルターをかけるだけでは、なかなかこうはいかないでしょう。それでは、以降でこの Neat Image の使い方をご紹介します。
インストール
Neat Image は Windows で動作するデスクトップツールです(Photoshop プラグインは Mac でも動くようです)。基本的には有償ですが、非商的用途ならデモ版が無料で利用できます。 JPEG でしか保存できないなど若干の機能制限がありますが、通常は問題にならないでしょう。私も今のところはデモ版で済ませています(^^ゞ。
デモ版のダウンロードはこちらのページから行えます(Mac 版はこちら)。「Neat Image Demo edition setup」の「Download now」というリンクをクリックすれば OK です。インストーラになっているので、インストールでとくに戸惑うことはないでしょう。
基本的な使い方
それでは、さきほどの画像を例にして、ノイズを除去する手順をご紹介しましょう。私は Mac は持っていませんので、以降は Windows 版を前提にしています。ご了承ください。
画像を読み込む
まずは、スタートメニューなどから Neat Image を起動してください。最初にスプラッシュが表示されるので、「OK」ボタンを押してください。すると、以下のようなウインドウが表示されます。
これが Neat Image のメインウインドウです。ここで左上の「Open input image」をクリックすると、お馴染みのファイル選択ダイアログが表示されますので、ノイズを除去したい画像を選択してください。
このように、選択した画像が読み込まれます。
ノイズのプロファイリング
「Device Noise Profile」タブに切り替えて、ノイズのプロファイリングを行います。デバイスごとに異なるノイズの傾向を分析します。なにやら難しそうですが、実は単に左上の「Auto profile」ボタンをクリックするだけ。あとは全自動で処理してくれます。
画像内の太枠の矩形がノイズのサンプリングに使われた範囲です。この範囲も自動で決定してくれるのですが、今回に限っては自動選択された部分よりも、右上の真っ黒な部分のほうがノイズのサンプルとしては適切なように見えます。こんなときは、画像内でマウスドラッグすれば、範囲を変更できます。
あとは、もう一度「Auto profile」ボタンをクリックすれば再度解析が行われます。ノイズのサンプリングには、なるべく色が均一でノイズが多く乗っている部分を使うのが良いようです。ただし、あまりに範囲が狭すぎると解析ができません。画像に適切な範囲が見つからない場合の対処は、後述のプロファイル保存機能を利用してください。
ノイズフィルターの設定
「Noise Filter Settings」タブに切り替えて、ノイズフィルターの微調整を行います。画像内をマウスドラッグすると、その矩形範囲内にノイズフィルターが適用されますので、その結果を見ながら右の一連のスライダーを調整してください。
ただし、たいていはデフォルトでもじゅうぶん綺麗にフィルタリングされます。実際、最初のサンプル画像はまったく調整をしていません。
調整する際は、ディテールの崩れが気になるなら「Noise Reduction Amounts」を下げる、エッジがボケるなら「Sharpening Settings」の各チェックボタンを ON にしてスライダーで先鋭化の量を調整する、といったあたりがコツだと思います。
画像全体にフィルターを適用し、結果を保存
「Output Image」タブに切り替えて左上の「Apply」ボタンをクリックすると、フィルターが画像全体に適用されます。
ノイズであれだけザラザラだった画像が、綺麗にフィルタリングされましたね(゜∀゜)。あとは「Save output image」ボタンで結果の画像が保存できます。デモ版では JPEG 形式でしか保存できませんが、有償版なら可逆 TIFF による保存もできるようです。
少し高度な使い方
Neat Image には上でご紹介した以外にもいろいろな機能があります。私もまったく使いこなせていないのですが、よく使う便利な機能を 2 つほどご紹介します。
プロファイリング結果の再利用
サンプルで使った画像では、かなり広い単色の範囲があり、簡単にノイズのプロファイリングが行えました。しかし、すべての画像にこのような単色部分があるとは限りません。
そんなときに便利なのが、プロファイリングの保存機能です。通常、同じデバイスで撮影した画像ならノイズの傾向もほぼ同じになるはずです。そこで、プロファイルし易い画像で解析した結果を他の画像にも適用できるようになっています。
まずは、解析し易い画像を読み込んでプロファイルを行った後、メインメニューの [Profile]-[Save as] を選択してそのプロファイル結果を保存します。そして、ノイズを除去したい画像を読み込み、メインメニューの [Profile]-[Open] で先ほど保存したプロファイルを読み込みます。すると、プロファイルがしにくい画像もこのとおり、綺麗にノイズ除去が行えます。
このような感じで、あらかじめ手持ちのデバイスのプロファイルを作成しておくのが良いかと思います。
結果を比較しながらフィルターを調整
フィルターのパラメータを調整していると、いくらプレビューがあるとはいえ、元の設定での結果がどうだったかすぐに忘れてしまいます。そんなときのために、各種フィルター設定での結果を見比べられるツールが付いています。
「Noise Filter Settings」タブでフィルターを調整する際に、メインメニューの [Tools]-[Variant Selector] を選択すると、以下のようなウインドウが表示されます。
この状態でフィルター設定を変更すると、そのたびに設定内容とプレビュー画像が保存され、左のセレクトボックスで選択できるようになります。
セレクトボックスで選択すればプレビューも切り替わるので、それを見比べながら納得のいくまで設定を調整しましょう。そして、最も良い結果が得られるものを選択して、ツールバー左から 2 番目の「Select variant」ボタンをクリックすると、その設定がメイン画面に反映されます。あとは、 Variant Selector を閉じて、「Output Image」タブでフィルターを適用し、画像を保存すれば OK です。
以上、本日は高機能なノイズ除去ツール Neat Image をご紹介しました。携帯やコンパクトデジカメでは量子化ノイズは避けられない問題ですので、それを効果的に除去できるこのツールは非常に有用かと思います。そういった機器で撮影した写真をお持ちの方は、ぜひ試してみてください。きっと驚くほど綺麗になりますよ!
詳しくはこちらの記事をどうぞ!



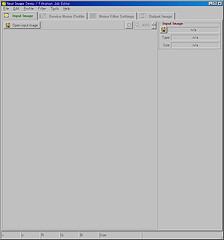
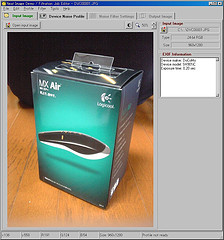
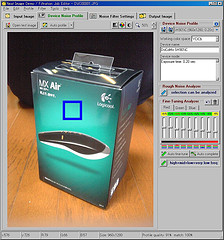
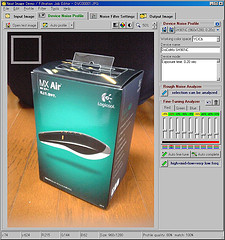

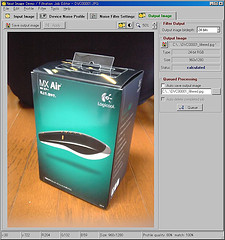

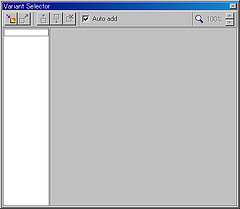
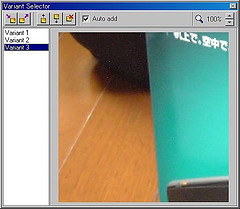
この記事にコメントする