折り畳めるモバイルマウス「Arc Mouse」レビュー
外見
まずは外観から見ていきましょう。相変わらず写真の画質が悪くて申し訳ありません。なにせ携帯カメラなもので・・・(^^ゞ
以下は付属品です。入手したのが数週間前なので、箱は捨ててしまいました。また、電池(単四×2)も付属しているのですが、本体から出すのを忘れました orz 。それ以外のものはぜんぶ揃っているはずです。
すごく簡素ですね。ドライバ CD が付属しないので、 Intelli Point は(必要なら) MS のサイトからダウンロードしなければなりません。
マウス自体はこんな感じ。中央が Arc Mouse で、左は MX Air 、右はソニーの有線モバイルマウスです。
折り畳んだところ。
さすがに有線マウスよりは厚みがありますが、かなり健闘しているのではないでしょうか。上から見たサイズは有線マウスとほとんど変わりません。
また、びっくりしたのはレシーバの小ささ。 MX Air のものと比べると違いがわかります。
このサイズなら、ノート PC 側面の USB 端子に接続しても邪魔になりませんね。さらにレシーバはマウスの底面に磁石で貼り付くので、持ち運びにも困りません。ナイスアイディアですね。
そしてもうひとつ気に入っているのが、付属のポーチ。
フエルトっぽい素材で、これなら普通に使ってもさほどダサくないと思います。この手の付属品はだいたいイケてないのが多いですからね(笑)。
使い心地
Air Mouse を PC に接続すると、自動的に認識してすぐに使えるようになります。 Mac でも問題なく使えました。使い心地も上々で、この掌にフィットする感じはモバイルマウスとは思えません。マウス本体が軽いせいか、卓上でのすべりもとても滑らかです。むしろ反応が良すぎて、コントロールパネルでマウスカーソルの速度を落とさないと操作しづらいくらいに(笑)
気になった点としては、形状のせいでボタンを押すときにマウスを後方に押す感じになるので、ドラッグが多少やりづらいです。とくに Opera のマウスジェスチャーが厳しい。滑りが滑らかなのも手伝って、ドラッグ中の細かい操作にはけっこう気を遣います。また、最初のうちはマウスの底面が空洞になっていることで握りづらく感じましたが、今ではすっかり慣れました。
余談ですが、モバイルマウスは有線の方がいいと思うのは私だけですかね。というのも私の場合、モバイルマウスは常にカバンの中に入れておくので、ワイヤレスだと電池がもったいないんですよね。その点、有線なら電池いらないし、机の上でノート PC 使う程度ならケーブルもさほど気になりません。 Arc Mouse の有線バージョンがあれば、ぜひ買いたいと思うくらいです。
そういう意味では、この Arc Mouse は出先でも自宅と同じマウスを使いたい人向けと言えるかもしれません。とくに自宅でもノート PC を使っていて、出先でもまったく同じ環境で作業したい、という人には最高のマウスでしょう。
ソフトウェア
前述のとおり、インストール CD が付属していないので、付属ソフトウェアというのもありません。しかし、 Intelli Point という専用のソフトウェアがマイクロソフトのダウンロードページからダウンロードできます。ただ、説明書にはそれについての記述がほとんどなく、掲載されている URL も英語ページのものだったりして、ちょっと不親切です。このあたりはもう少し改善しないと、慣れていない人はマウスの機能を使いこなせないと思います。
Intelli Point をインストールすると、各ボタンにさまざまな機能を割り振ったり、ホイールによるスクロール速度などの細かい調整などが可能になります。これらの機能を呼び出すには、コントロールパネルのマウスをダブルクリックするだけで OK です。
まずは各ボタンの設定画面。
Arc Mouse には左右ボタン、ホイールのほかに左サイドにボタンがあり、それらにさまざまな機能を割り当てることができます。マウスボタンや単純なキーボード・ショートカット以外にもさまざまな機能があって、なかでも面白いものをいくつか挙げると・・・
| 名称 | 機能 |
|---|---|
| インスタントビューア | Mac の Exposé っぽいけど、ちょっとダサい |
| オートスクロール | 自動で連続スクロールさせる |
| クイックターン | ゲームなどでキャラを 180 度回転させる |
| 拡大鏡 | マウスポインタの部分を拡大表示 |
| ゲームコマンド操作 | あらかじめ覚えさせた操作を再生 |
| マクロ | マウス・キーボード操作を再生 |
| プレシジョン・ブースター | ポインタの速度を落として細かい操作を可能にする |
なんてものまであります。ゲーム向けのものがけっこうありますね。
次はスクロールの設定。
スクロールの加速ができて、加速度も細かく調整できます。
あとは、こちらも Intelli Point 特有の画面みたいですね。
ダブルクリックの速度は標準でもあったはずですが、クリックロックの設定がオリジナルなのかな?ちょっとわかりません(^^ゞ
以上、本日はマイクロソフトのワイヤレス・モバイルマウス、 Arc Mouse をご紹介しました。マウスの後部を折り畳むというアイディアでコンパクトさと高い操作性を両立した、優れたマウスです。出先での作業が多い方にはとくにお勧めですので、マウスを買い換える際の参考にしていただければと思います。
詳しくはこちらの記事をどうぞ!








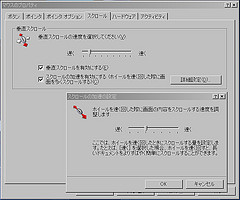
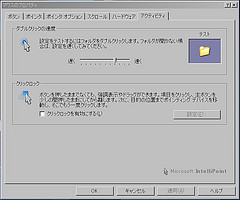
この記事にコメントする