Amazon EC2 と Route 53 のはじめかた その 1 : サインアップ
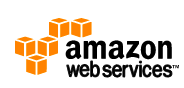
クラウドプラットフォームは Google App Engine 派の私ですが、先日ついに Amazon Web Services のアカウントを取りました。目当てはクラウドな DNS サービスである Amazon Route 53 。 Value Domain のレンタルサーバーがさすがに物足りなくなってきたので、そこからの移行を目指しています。また、無料でのお試しが可能な Amazon EC2 もついでに触ってみました。いずれもかなり本格的な(悪く言えば面倒な ^^;) DNS / VPS サービスで、なかなか使いごたえがありそうです。
せっかく初歩から使い始めるので、今回から 3 回にわたってその過程をレポートします。内容は以下になる予定。
- サインアップ(この記事です)
- Amazon EC2 を試す
- Amazon Route 53 を試す
おそらくごく基本的な事柄に終始するかと思いますが、 AWS に興味があるけどまだ手を出していないという方の参考になれば幸いです。
本日は第一回ということで、 AWS アカウントを取得して EC2 の利用を申し込む手順をご紹介します。本当は Amazon EC2 のページからサインアップすれば両方を一気に済ませられるのですが、なにを思ったかトップページからサインアップしてしまったので手順が別れてしまいました。どちらでも手順はほとんど変わらないはずなのでご了承くださいませ。
AWS アカウントの取得
それでは、まず AWS のアカウントを取得します。Web ブラウザで AWS のサイト を開き、右上にある「今すぐ申し込む」のボタンをクリックしてサインアップを開始します。
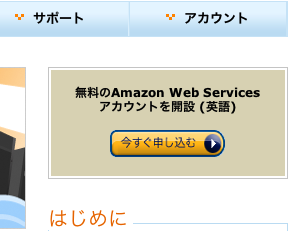
ログインフォームが表示されますが、ここでアカウントを持っているはずがないので、「I am a new user」にチェックを入れて、「My e-mail address is:」に自分のメールアドレスを入力します。すべて入力したら「Sign in using our secure server」をクリックします。
基本情報の作成画面になります。ここは問題ないでしょう。
連絡先住所の入力です。ここは海外サイトでの買い物に慣れていないと少し戸惑うかもしれません。
基本的には以下のように入力すれば大丈夫なはずです(もちろん日本語はローマ字で)。
| 項目 | 入力内容 |
|---|---|
| Address Line 1 | 下記以外の住所 |
| Address Line 2 | アパート名と部屋番号 |
| City | 市区町村 |
| State, Province ... | 都道府県 |
| ZIP or Postal Code | 郵便番号 |
| Country | Japan |
| Phone number | 電話番号(国番号は不要?) |
私は電話番号を国番号付き(+81-3-1234-5678とか)で入力しましたが、後述の身元確認では国番号は別項目なので、不要なのかもしれません。いずれにせよ、多少適当でも大丈夫だと思います。
入力したら利用規約のチェックを入れ、 CAPTCHA の文字列を入力して「続ける」をクリックします。
これで AWS アカウントの取得は終了です。
Amazon EC2 の申し込み
AWS アカウントが取得できたので、 Amazon EC2 の利用申し込みを行います。 Amazon EC2 のページ を開き、「Amazon EC2の利用を申し込む」をクリックします。
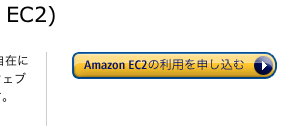
またログインフォームが表示されるので、今回は「I am a returning user and my password is:」をチェックして、その下のテキストボックスに AWS アカウントのパスワードを入力してください。もちろん「My e-mail address is:」にもメールアドレスを入力します。すべて入力したら「Sign in using our secure server」をクリックします。
Amazon EC2 のインスタンスタイプと料金がずらずらと並んだページが表示されます。その一番下にフォームがあるので、利用料金の支払に使うクレジットカードの情報を入力して「続ける」をクリックします。
クレジットカードの請求先を入力します。 AWS アカウントの取得時に入力した住所と同じであれば、「Use This Address」をクリックするだけです。
さて、ここが難所です。なんと(たぶん)米国 Amazon からの電話による身元確認があるのです。
英語が苦手な身としてはかなりビビるところですが、自動応答なので恐れることはありません。勇気を出して、国コードで「Japan (+81)」を選択、電話番号に市外局番の最初の 0 を除いた電話番号を入力し、「確認用に自分に電話をする」をクリックしまてください。少し待つとほんとうに電話がかかってくるので、受話器をとってアナウンスが終わるのを待ち、画面に表示された 4 桁の数字を入力してください(もちろん電話のテンキーでですよ)。認証に成功すれば、自動的に以下の画面になるはずです。
「続ける」をクリックして、続けて以下の画面で「ラインナップの完了」クリックすれば、利用申し込みも完了です。
ちなみに、上の画面にある「Free tier for new AWS customers」というところには無料で使えるサービスの条件が書いてあるので、把握しておきましょう。ここに書いてある以外のものを利用すると課金されます。まあ、いずれにせよ無料分のリソースを消費した後は課金されるんですけどね。
これで Amazon EC2 が利用可能になりました。この後 4 〜 5 通くらいのメールが届きますが、単なる確認なので無視してしまって大丈夫です。
次回は Amazon EC2 を使って Linux のインスタンスを起動する手順をご紹介します。
詳しくはこちらの記事をどうぞ!

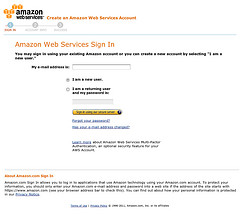
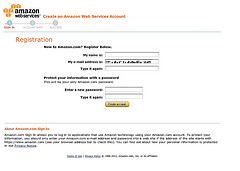
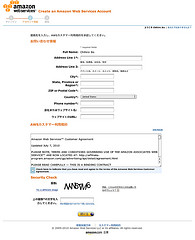
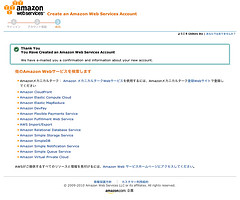
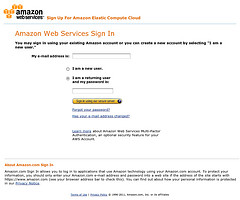
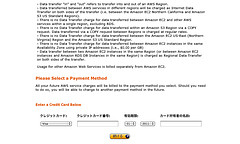
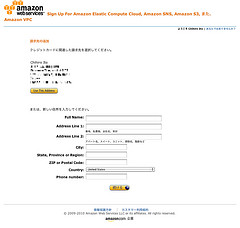

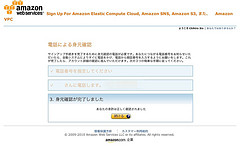
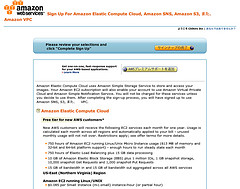

この記事にコメントする