Amazon EC2 と Route 53 のはじめかた その 2 : Amazon EC2 を試す
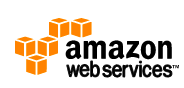
本日は「Amazon EC2 と Route 53 のはじめかた」 3 回シリーズの 2 回目で、 Amazon EC2 のインスタンスの起動方法などをご紹介します。基本的に Getting Started Guide をなぞるだけですが、初めて使う方の参考になれば幸いです。
ちなみに 3 回シリーズの内容は以下のとおり(予定)。
- サインアップ
- Amazon EC2 を試す(この記事です)
- Amazon Route 53 を試す
Amazon EC2 には新規ユーザーを対象とした無料枠が設けられており、最も処理能力の低い Micro インスタンス 1 台を 1 年間無料で使えます(無料枠の詳細はこちらのページをご参照ください)。 1 年間あれば、仕事の合間に少しずつ試したいという場合でも余裕をもって取り組めます。この記事も無料枠を外れないように書いていますので、 Amazon EC2 に興味のある方は、この機会に試してみてはいかがでしょうか。
Management Console で EC2 インスタンスを起動する
前回、すでに EC2 へのサインアップは済ませてあるので、さっそく EC2 のインスタンスを起動しましょう。昔はいろいろ面倒だったようですが、現在では Management Console という管理ツールが標準で用意されており、 Web ブラウザだけで簡単にインスタンスの管理が行えます。ここでも、その Management Console を使ってインスタンスを起動します。
Management Console を使うには、まず AWS のページ を開き、ページ上部にある「AWS Management Consoleを利用する」というリンクをクリックします。ログイン画面が表示されたら、 AWS のアカウントでログインしてください。
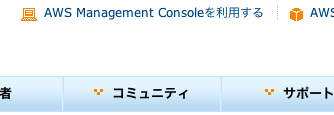
最初は Amazon S3 の画面が開くと思います。コンソールの上にある「Amazon EC2」のタブをクリックし、 EC2 の画面に切り替えてください。
すると、以下のように Amazon EC2 の各種情報が一覧できる画面になります。インスタンスを起動するには、黄色いボックスにある「Launch Instance」というボタンをクリックします。
最初に、起動するインスタンスの種類を選択します。 Amazon EC2 のインスタンスは、 Amazon Machine Image (AMI) という仮想マシンのイメージから起動します。オリジナルの AMI を作ることもできますが、ここではデフォルトで用意されている「Basic 32-bit Amazon Linux AMI」を使います。ちなみに、無料分が用意されているのは通常の Linux (32bit もしくは 64bit) だけなので、 SUSE Linux や Windows の AMI を選択すると課金されてしまいます。ご注意を。
起動するインスタンスの詳細を選択します。課金を避けるには、 Number of Instances に「1」、 Instance Type に「Micro」を指定し、「Launch Instances」を選択するのが無難です。
さらにオプションを指定する画面になりますが、ここはデフォルトで良いでしょう。というか、私もきちんと把握できていません(^^ゞ
インスタンスにタグを付加できます。多数のインスタンスを起動するときは、ここで名前やその他の情報を記述して、特定のインスタンスを検索できるようにするみたいです。今回はひとつしか起動しないので、とくに指定する必要はありません。
インスタンスにログインするための SSH 鍵の指定です。既に鍵を作成している場合はそれを選択することもできますが、今回はまだ作成していないので、「Create a new Key Pair」を選択して新しい鍵を作成します。
「Enter a name for your key pair」に鍵の名前(ここでは「awskey」と仮定)を指定し、「Create & Download your Key Pair」をクリックします。 SSH 用の秘密鍵がダウンロードされるので、他人から見えない安全な場所に保存してください。ここでは ~/.ssh/awskey.pem に保存したと仮定します。
次はファイアウォールの設定を行います。 EC2 でのファイアウォールの設定は「セキュリティグループ」としてあらかじめ用意しておき、それをインスタンスに割り当てます。
今回はまだセキュリティグループを作っていないので、「Create a new Security Group」を選択し、「Name your Security Group」に適当な名前を、「Define allowed Connections」で SSH の 22 番ポートのみを受けるように設定してください(デフォルトでそうなっているはず)。「Describe your Security Group」はセキュリティグループの説明を入力できますが、空欄でもかまいません。
最後に確認画面です。意図せず課金されないよう、設定に間違いがないかを確認してください。
これでインスタンス起動の作業は終了です。以下の画面になり、インスタンスの起動が開始されます。
「Close」ボタンをクリックした後、しばらく待って Status が running になれば、起動完了です。
SSH でログインする
起動したインスタンスには、 SSH でログインして各種作業が可能です。ここでは Linux や Mac OS X などの UNIX ベース OS でログインする方法をご紹介します。 Windows の場合はこちらやこちらを参照してください。
まずは、先ほどダウンロードした秘密鍵(~/.ssh/awskey.pem)のパーミッションを自分だけが読めるように変更します。以下のコマンドを実行すれば OK です。
chmod 400 ~/.ssh/awskey.pem
SSH でログインするためにはユーザー名とインスタンスのドメイン名がわかっていないといけません。標準の AMI の場合、ユーザー名は固定で「ec2-user」です。ドメイン名は Management Console でインスタンスを選択することで表示されます。 Public DNS という欄がそれです。
あとは、以下のコマンドを実行すればインスタンスにログインできます。
ssh -i ~/.ssh/awskey.pem ec2-user@ドメイン名
初回ログイン時にはホストの確認が表示されますので、 yes を入力してください。それでインスタンスにログインできるはずです。適当に、使えるコマンドなどを確認してみると良いでしょう。 sudo を使えば root 権限でコマンドを実行することも可能です。新しいコマンドのインストールも可能ですが、現状ではインスタンスを止めると変更が消えてしまうので、そのつもりで。変更を永続化するには、 Amazon Elastic Block Storage を使う必要があるようです。こちらも 10GB まで無料で使えるので、そのうちレポートしたいと思います。
インスタンスを終了させる
インスタンス 1 台なら起動しっぱなしでも課金はされないのですが、使わないならひとまず終了させたほうが良いでしょう。前述のとおり終了させるとインスタンスに対する変更はすべて消えてしまうので注意してください。
インスタンスの終了は Management Console で簡単に行なえます。終了させるインスタンスを選択し、右クリックのメニューから「Terminate」を選択するだけです。
確認のダイアログが表示されるので「Yes, Terminate」をクリックしてください。しばらく待って、インスタンスの Status が terminated になれば終了です。
利用料金は Management Console の上部にある「Account」のリンクをクリックし、続けて「Account Activity」をクリックすると表示されます。念のため課金されていないことを確認しておくと安心でしょう。
以上、本日は Amazon EC2 のインスタンスの起動・終了を試してみました。次回は Amazon Route 53 を使ってみる予定です。
詳しくはこちらの記事をどうぞ!

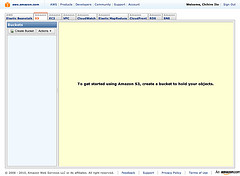
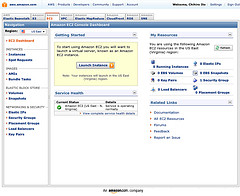
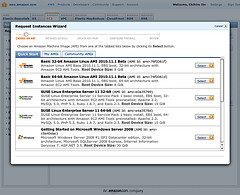
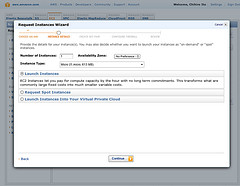
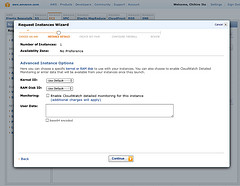
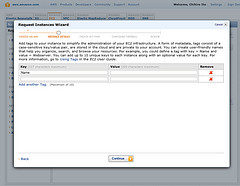
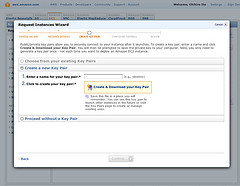
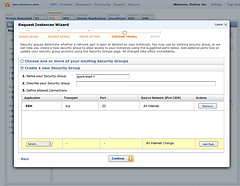

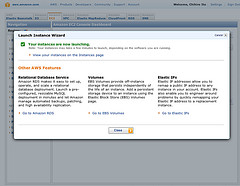
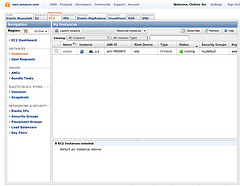
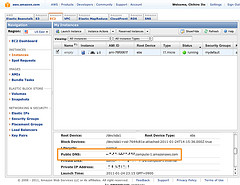
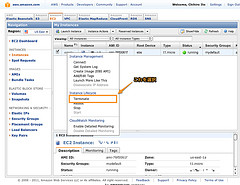
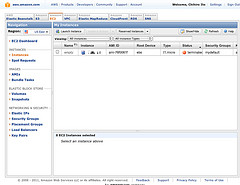
この記事にコメントする