Gmail のタスク管理機能をサイドバーや Google Toolbar で使う
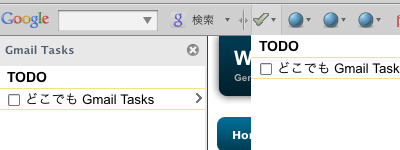
先日、 Gmail のタスク管理機能(以下 Gmail Tasks)が Android / iPhone 向けの単独 Web アプリとしてリリースされました。これはメジャーなニュースサイトでも大きく扱われていたので、おそらく皆さんご存知かと思います。実は、それと同時に Gmail Tasks の iGoogle ガジェットもひっそりと公開されています。これがなかなかの優れもので、 iGoogle 上で Gmail と同等のタスク管理機能が利用できるのはもちろん、任意の Web ページへの埋め込みガジェットとしてもきちんと動作します。
しかし、それだけでは物足りない。もっと便利に Gmail Tasks を使いたいという方のために、このガジェットをブラウザのサイドバーや Google Toolbar のカスタムボタンに登録する方法をご紹介します。まるでブラウザに Gmail Tasks が統合されたかのように使えるので、たいへん便利です。ぜひお試しください!
準備
Gmail Tasks ガジェットを使うには、あらかじめ Gmail でタスク管理機能を有効にしなければなりません。まずはその手順を簡単にご紹介しましょう。既にタスク管理機能をご利用の方は、読み飛ばして次に進んでください。
タスク管理機能は Gmail の実験的機能を公開する Gmail Labs のひとつです。 Gmail Labs の設定は英語でのみ提供されているので、一時的に表示言語を英語に切り替えなければなりません。具体的には、 Gmail を表示し、右上の「設定」をクリックして設定画面を表示。一番上の「Gmail 表示言語」を「English (US)」に変更して「変更を保存」ボタンをクリックします。ダイアログで「他のGoogleの表示言語も〜」と尋ねられたときは「変更しない」を選択しておいてください。
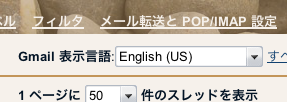
ページがリロードされ、英語の Gmail が表示されたはずです。そして、ページの右上、アカウント名と「Settings」の間に、緑のフラスコアイコンがありますので、それをクリックしてください。すると Gmail Labs の諸機能の有効・無効を切り替える設定画面が表示されます。その中から Tasks の機能(以下の画像を参照)を見つけて、横のラジオボタンで「Enable」を選択し、ページ下の「Save Changes」をクリックしてください。
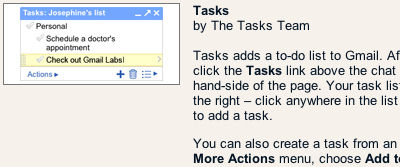
再びページがリロードされ、以下のようなタスク管理ウインドウが表示されます。このウインドウが邪魔な時は、タイトルバーの「_」をクリックして最小化しておくと良いでしょう。
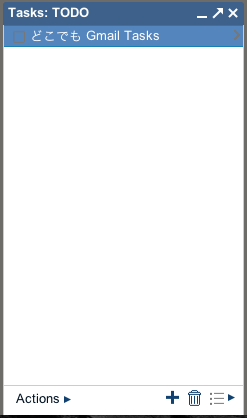
ここまでくれば、表示言語は日本語に切り替えてもかまいません。右上の「Settings」をクリックして設定画面を表示し、「Gmail display language」で「日本語」を選択して「Save Changes」をクリックすれば OK です。
Gmail Tasks ガジェットを使ってみる
Gmail でタスク管理を有効にしたら、すぐに Gmail Tasks ガジェットが利用できます。以下に貼り付けておいたので、ご自由にお試しください。
Gmail にログインしていれば、ご自分のタスクリストが表示されていると思います。ちょっとびっくりするかもしれませんが、 IFRAME で Google のページが表示されているだけなので、ご安心を。 WebOS Goodies からも、もちろん他のユーザーからも貴方のタスクは見えません。
もしこのページ上で使うのが気持ち悪いという場合は、こちらのページで iGoogle に追加してお試しください。
サイドバーに登録する
それでは、いよいよ Gmail Tasks をサイドバーに登録しましょう。 Opera と Firefox では手順が若干異なるので、別々にご紹介します。 IE で同様のことを実現する方法もあるのですが、いろいろと問題があるので、ここではご紹介しません。興味のある方はこちらの記事をご覧ください。
Opera の場合
- http://mail.google.com/tasks/ig を開く。
- メインメニューの [ブックマーク]-[ブックマークに追加...] を選択する。
- ブックマークのダイアログで「詳細」を表示させ、「パネルに表示する」にチェックを入れてから OK ボタンを押す。
これで Opera のサイドバー(パネル)に Gmail Tasks が追加されています。
Firefox の場合
- http://mail.google.com/tasks/ig を開く。
- メインメニューの [ブックマーク]-[このページをブックマーク] を選択し、ブックマークに登録する。
- メインメニューの [ブックマーク]-[ブックマークの管理...] を選択し、「履歴とブックマークの管理」ウインドウを表示する。
- Gmail Tasks の項目を選択し、詳細を表示して「このブックマークはサイドバーに読み込む」にチェックを入れる。
この後、ブックマークで Gmail Tasks を選択すると、サイドバーで Gmail Tasks が開きます。ブックマークツールバーに登録したりすれば、より便利に使えるでしょう。
Google Toolbar に登録する
Google Toolbar をインストールしている方は、そのカスタムボタンとして Gmail Tasks を追加することもできます。とくに IE をご利用ならこちらの方法がベストでしょう。方法は簡単、単に下のボタンをクリックするだけです。
Google Toolbar に新しいボタンが追加されるので、それをクリックすれば Gmail Tasks が表示されます。以下は IE7 に追加したところです。
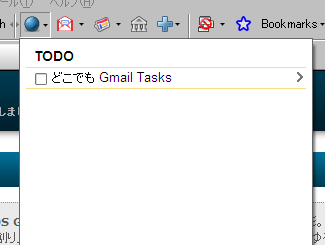
ボタンがデフォルトのままなので、ちょっとわかりづらいですね。ついでなのでボタン画像を変更する方法をご紹介しましょう。まず、以下の操作でカスタムボタンのソースの編集ウインドウを表示します。
- Google Toolbar のオプションを表示
- 「ボタン」タブ(IE では「カスタム ボタン」タブ)を表示
- 「Tasks (Labs)」を選択し、「編集」をクリック
- 「詳細エディタを使用…」(IE では「詳細設定」)というリンクをクリック
編集エディタにソースが表示されたら、 <button> タグの内部に以下の <icon> タグをコピペしてください。
<icon mode="base64" type="image/x-icon"> R0lGODlhEAAQANUAAAAAAGVlZWhqZ2psaXB2bHN4b3R6cHaFa3qFc3yIdX+UcYGVdYOUeIScc4up dpCig5KxfpavhpqnkZqrjpq4hpu0iZ6vk6G/jaK6k6S1maXAkqm7nKnGlavHmq/FoLDNnbPNobjU pb/brcfitc3ou////wAAAAAAAAAAAAAAAAAAAAAAAAAAAAAAAAAAAAAAAAAAAAAAAAAAAAAAAAAA AAAAAAAAAAAAAAAAAAAAAAAAAAAAAAAAAAAAAAAAAAAAACH5BAkAACYALAAAAAAQABAAAAZhQJNw SCwai4Gk8ihMSkikTICZzIxGm+QxaRGJPIOpMTkJhUDhpjI5wHw+HYPYFHhwNIVBhcNHzOl6FxUR F4UJf00EFIuLDIhDAQgQkwtaVAoODQKPRAECB5tMnZaipaaiQQA7 </icon>
そして、「Save to Google Toolbar...」ボタンをクリックして変更を保存します。これで、ボタンがチェックマークのアイコン(Gmail Tasks のファビコン)に変わるはずです。
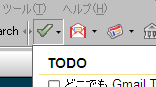
もしこれ以外のアイコンにしたい場合は、アイコン画像をこちらのページで BASE64 に変換し、 <icon> タグの中身を置き換えてください。画像形式としては 16x16 の BMP, ICO, GIF, JPEG が使えます。お好みのアイコンに変更してみてください。
以上、本日は Gmail のタスク管理機能をブラウザのサイドバーや Google Toolbar のカスタムボタンで使う方法をご紹介しました。ブラウジング中、すぐに呼び出せるので、 Gmail Tasks の活用の幅がぐんと広がりますね。私自身も、今後のタスク管理は Gmail Tasks に切り替えていこうと思っています。皆さんも、ぜひご活用ください!
詳しくはこちらの記事をどうぞ!


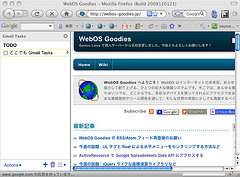
この記事にコメントする