コンパクトなモバイル無線LANルーター「LAN-W150N/RIP」レビュー
嫁さんの親類の法事のため、沖縄にきています(現在進行形)。宿泊しているのは前回と同じビーチタワーホテル。全室インターネット回線完備のネット中毒者にやさしいホテルです。
しかし、ここでひとつ問題が。ビーチタワーホテルのインターネット回線は有線 LAN なのですが、 MacBook Air には有線 LAN コネクタがない。さらに、こんなときのためにあらかじめ買っておいた Apple 純正 USB ethernet アダプタを前日になって使ってみたところ、まったく動かない…。なんてこった。
Apple に文句を言うにも時間がないので、 MacBook Air を有線 LAN に接続する手段を求めてヨドバシへ急行。最初は同じく USB の Ethernet アダプタを買おうと思っていたのですが、物色しているうちに出先での利用を想定したモバイル無線 LAN ルーターがいくつかあることに気付き、そちらを検討することに。各メーカーがそれぞれ特色のある製品を出しているので迷いましたが、けっきょく一番安くて一番小さい Logitec LAN-W150N/RIP をチョイスしました。ヨドバシで 3,500 円くらいだったと思いますが、 Amazon だともっと安いのね…しょんぼり(´・ω・`)
さっそく現在活用中なので、本日はこの LAN-W150N/RIP をレポートします。
概観と特徴
LAN-W150N/RIP は、外出先で使用することを目的としたモバイル 無線 LAN ルーターです。有線 LAN のサービスしかないホテルなどでも、 iPhone, iPad や MacBook Air などの無線 LAN 対応機器でインターネットにアクセスできます。以下は本体と付属品一式。
本体と携帯用のポーチ、給電用 USB ケーブルに説明書と、必要最低限の構成です。
本機の特徴は、なんといってもコンパクトさ。本体サイズは 70mm X 56mm X 13mm とスマートフォンの 2/3 程度の大きさで、持ち運びも苦になりません。
また、 USB 給電で AC アダプタが不要な点も嬉しいです。本体に付属のケーブルでノート PC の USB 端子に接続するだけで動作するので、コンセントがひとつしか空いてない!なんてときも安心です。 AC アダプタは付属していませんが、 USB 端子の付いた AC アダプタ(iPhone のやつとか)を使えばコンセントからの給電も可能です。
小さいながらも、背面には WAN 側と LAN 側の有線 LAN ポートがそれぞれひとつずつあり、有線 LAN の機器も接続できます。ちなみにどちらも 100BASE-TX です。
前面はそれぞれのポート等の状態がわかる LED インジケータになっています。これってけっこう重要ですよね。
側面にはアクセスポイントモードとルーターモードの切り替えスイッチがあります。前者にするとルーター機能が無効になり、それぞれの機器が WAN 側のネットワークに直接接続する状態になります。後者だと WAN 側と LAN 側(無線 LAN 含む)の間がルーターで分離され、独立したネットワークになります。たいていの場合どちらでも使えるはずですが、個人的には後者の方がファイアウォール代わりにもなって安心だと思います。
無線 LAN は 11b/g/n 対応。スペック的には 11n の最大転送レートが 150Mbps 止まりだったり、通信半径が 10m だったりと少し見劣りしますが、モバイルルーターとしてはじゅうぶんではないでしょうか。
初期設定
本機はデフォルトで最低限必要な設定が行われているので、 WAN 側ポート(と電源供給の USB 端子)にケーブルを繋ぐだけで利用可能です。しかし、デフォルトの暗号化パスフレーズは続き番号っぽい感じなので(店頭で製品を見比べたところ、どれも下位の数桁しか違わなかった)、利用前にきちんと設定変更しておくことをお勧めします。以下、本機の機能紹介も兼ねて、設定方法と主な設定項目をご紹介します。
初期設定は有線 LAN で行うのが無難です。 Ethernet ポートのついた PC と LAN ケーブルを用意し、本機の LAN 側 Ehternet ポートと接続します。そして付属の USB ケーブルで同様に本機と PC と繋ぐことで電源が入り、設定が可能な状態になります(PC は DHCP を有効にしておいてください)。無線 LAN 経由でやる場合は、 USB を接続して電源を入れ、アクセスポイントを検索して「logitecuser」に接続すれば OK です。パスフレーズは本機底面に書いてあります。
本機に接続したら、 Web ブラウザで http://192.168.2.1/ にアクセスして設定画面を表示します。ユーザー名・パスワードはともに「admin」です。もしアクセスできないときは、側面のスイッチが「AP」モードになっていないかどうかを確認してください。
まずは SSID の変更です。左のメニューで [無線設定]-[基本設定] を選択すると設定できます。「SSID」のテキストボックスに適当な名前を入力し、「適用」ボタンを押しましょう。ページを切り替えてしまうと設定内容がクリアされるので、各画面ごとに必ず適用ボタンを押すようにしてください。
また、上記画面で 「マルチ SSID」ボタンをクリックすると、マルチ SSID の設定画面になります。これは 2 つの暗号化アルゴリズム(WPA2-PSK と WEP など)を SSID を変えて同時使用できる機能で、ニンテンドー DS などの WEP しか使えない機器を接続する場合に、多少なりともセキュリティーを高める効果があります。
そういった古い機器を接続しないのであれば、「有効」のチェックボックスを外してマルチ SSID を無効にしておきましょう。
[無線設定]-[セキュリティ設定] で暗号化のパスフレーズなどが設定できます。前述のとおりデフォルトのパスフレーズは好ましくないので(しかも覚えにくい)、適切なものに変更しましょう。暗号化のアルゴリズムは disable, WEP, WPA-PSK, WPA2-PSK, WPA-Mixed が指定できます(デフォルトは WPA-Mixed)。接続できない機器がなければ、 WPA2-PSK にしておくべきです。
前述のマルチ SSID が有効なら「SSID 選択」のドロップダウンで設定する SSID が選択できるので、それぞれの SSID を適切に設定しておきましょう。
[無線設定]-[アクセスコントロール] で Mac アドレスフィルタリングの機能が利用できます。接続できる機器を MAC アドレスによって限定できます。とくに WEP による接続を許可するなら、有効にするべきです。逆に言うと WPA2-PSK のみなら無効で大丈夫でしょう。
それぞれの機器の MAC アドレスは、基本設定で「通信中のクライアント PC を表示する」で確認できます。
[無線設定]-[WPS 設定] で WPS 機能(接続機器の自動設定を行う機能)が設定できます。対応機器を使うなら便利な機能でしょうが、私は必要ないので「WPS を無効にする」のチェックを入れて無効にしています。
[有線設定]-[WAN 側設定] で WAN 側の接続方法が指定できます。とくに重要なのが「WAN 側回線種別」で、固定 IP, DHCP, PPPoE が選択できます。出先の回線に合わせて設定しておきましょう(たいていは DHCP だと思いますが)。その他の項目はたいていデフォルトで大丈夫。
最後に、 [管理ツール]-[パスワード設定] で管理ページにログインするためのユーザー名とパスワードを設定します。前述のとおりデフォルトはどちらも「admin」なので、適切に変更しておきましょう。
とまあ、このくらい設定しておけば大丈夫でしょう。同時に、これで主な機能はほぼ網羅しています。非常にシンプルです。ポート転送や静的ルーティング機能がありませんが(「ファイアウォール設定」には前述の MAC アドレスフィルタリングがあるだけ)、モバイル向けであることを考えれば納得できます。いくら静的ルーティングしたところで、ほぼ間違いなく上流でブロックされているでしょうからね。
使用感
実際に有線インターネット接続のホテルで使ってみたのですが、なかなかいい感じです。自宅でノート PC からの接続設定は済ませていったので、あとはホテル側のインターネット回線と電源(ノート PC もしくは USB 端子付きの AC アダプタ)に本機を接続するだけで、ばっちり接続できました。Nexus One からの接続も試したところ、こちらも SSID を選択してパスフレーズを入力するだけで普通に認識してくれました。
USB 接続の Ethernet アダプタなどと違って、やはり無線 LAN は快適ですね。ホテルのインターネット回線はたいていデスクの近くにありますが、それにとらわれずにソファーやベッドなどポジションフリーでネットが使えるのはたいへん便利です(電源はスマートフォン用の AC アダプタを使用)。通信半径 10m と通常より出力が弱い本機ですが、お風呂場などの遮蔽された場所に持ち込んでも良好に通信できました。
持ち運びに関しても、本体がコンパクトなのでまったく負担になりません。付属の USB ケーブルが若干かさばりますが、端子自体は普通の miniUSB なので、こだわる方は市販の巻き取り式のケーブルなどを使うと良いでしょう。
以上、本日は Logitec のモバイル無線 LAN ルーター LAN-W150N/RIP をレビューしました。出先で必要になる機能に的を絞り、コンパクトな本体とローコストを実現した、優れた製品だと思います。逆に多くの機能が必要な場合、例えば自宅でもルーターとして活用したいという目的には、ちょっと役不足かもしれません。カバンに常時忍ばせておく 2 台目の無線 LAN ルーターをお探しの方は、ぜひ検討してみてください。
詳しくはこちらの記事をどうぞ!





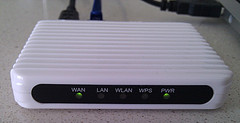

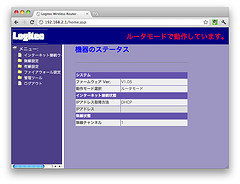
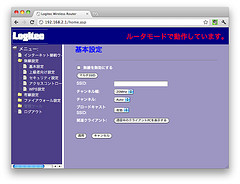
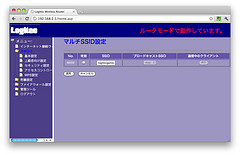
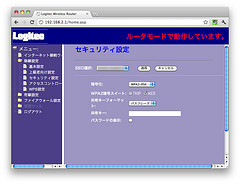
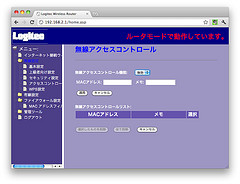
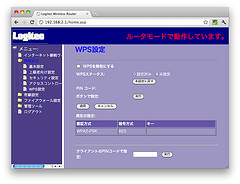

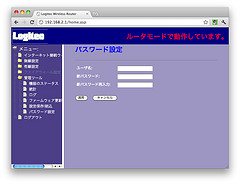
この記事にコメントする