Mac と新しい iPad で最強のデスクトップ環境を作る
iPad をお持ちの皆さん、活用してますか?おおいに活用している方がいる一方で、買ったはいいけどあまり使わないという方も多いのではないでしょうか。私は後者の代表例で、 iPad2 はあるものの、ほぼ嫁さん専用 Web ブラウザと化していました。
だって MacBook Air のほうが便利じゃないですか。携帯性やレジューム速度はほぼ同等、さらにキーボードあるし、 Emacs 動くし、必要なら USB でなんでも繋がるし。出かけるときに MBA と iPad のどちらを持っていくかとなると、どうしても前者になってしまいます。
そう思って日々暮らしていたところに、ついに出てしまいましたよ、新しい iPad が。 9.7 インチでうちの 24 インチディスプレイ (1920x1200) より広い Retina ディスプレイの威力がどれほどか、ぜひ買って確かめたい。しかし、前述のとおり買っても宝の持ち腐れになることは明白。なにか買うための建前もとい活用方法はないものか・・・。
もんもんと考えた挙句にたどり着いた結論が、「むしろ持ち歩かなくていいんじゃね?」というもの。デスクトップの脇に据え置きにして、参考にする Web サイトやドキュメントを表示するサブデバイスとして使えば、かなり便利なのではないかと。これなら MBA との差別化も図れるし、キーボードがなくてコンパクトな iPad は配置の自由度も非常に高いです。
そんなわけで、晴れて新 iPad を購入、配置してみました。
この状態でしばらく使ってみましたが、予想以上に便利です。編集する必要のあるものは Mac で、それ以外は基本 iPad で開くようにすることで、大量のウィンドウでゴチャゴチャしていたデスクトップがだいぶすっきりしました。細かい文字も拡大せずに読める iPad は最高のビュアーです。
そこそこ使い込んで環境もこなれてきたので、工夫した設定や導入アプリをご紹介します。基本テーマは Mac と iPad の連携ですが、ほとんどは Windows が母艦でも参考にしていただけるかと思います。
※ AppleScript や Automator を使ってさらに連携を強化する方法も掲載しました。こちらもどうぞ!
iPad を設置する
据え置きで使うからには、まずは iPad を固定するスタンドを買わねばなりません。机が広ければ普通のスタンドでいいのでしょうが、残念ながら私の机はモニターでほぼ占有されているので、アームスタンドを使うことにしました。いろいろ迷いつつ、サンワダイレクトの 100-MR045 というのを購入。
しかし、正直ちょっとイマイチでした・・・ orz
クランプの部分がかなりごっつくて適当な取り付け場所がなく、逆さにして天板に取り付けたのですが、重力の方向が逆になるせいかアームがずるずると落ちていってしまう。仕方ないので、骨折した腕のように紐で支えることにしました(泣)
また、設置したまま iPad を回転できる(ランドスケープモードとポートレートモードを切り替えられる)というのが魅力で買ったのですが、きちんと 90 度回せないんですよね。だいたい 80 度くらい?これにはちょっとがっかりでした。今は、 Twelve South HoverBar iPad2 のほうが良かったかな、と思っています。
そのうちこちらも試してみるかもしれません。もし使っている方がおられましたら、使い心地などを教えていただけると嬉しいです。
設定の見直し
いきなり出鼻を挫かれてしまいましたが、最低限設置することはできたので、気を取り直して環境を構築していきます。最初は iOS 自体の設定変更から。設定アプリで以下の設定をしています。
- 自動ロックを「しない」に変更
- 据え置きならバッテリーを気にする必要はないので、 [一般]>[自動ロック] を「しない」に変更しておきましょう。こうすれば、放置しておいても画面が消えることはありません。安全な環境で使っているなら、パスコードロックも「オフ」のほうが楽です。
- マルチタスク用ジェスチャを有効にする
- アームスタンドに設置するとホームボタンが押しづらくなりますが、 [一般]>[マルチタスク用ジェスチャ] をオンにしておくと 4 本指のジェスチャでアプリの切り替え等ができて便利です。
- 不要なキーボードを削除
- 後述の Type2Phone で英語⇔日本語を切り替えるときに邪魔になるので、 [一般]>[キーボード]>[各国のキーボード] で不要なキーボードを削除しましょう。私は日本語のフルキーボードと英語の 2 つだけにしています。
- iCloud を有効にする
- 据え置きでも iCloud はやはり便利です。連絡先やカレンダー、リマインダー等をささっとチェックするには iPad のほうが楽ですからね。宣伝になりますが、家族で iOS デバイスを使われているなら、こちらの記事の共通アカウントを作るワザが便利です。 iCloud の設定方法も説明しているので、参考にしてください。
- メールアカウントを登録し、通知設定する
- 普段使っているメールアカウントを iPad に登録しておくと、 iPad 側に着信通知が表示されます。離席して戻るとロック画面に表示されるし、通知センターで未読チェックもできるのでなかなか便利です。
設定方法は、 [メール/連絡先/カレンダー] でアカウントを追加し、[メール/連絡先/カレンダー]>[データの取得方法] のフェッチを 15 分ごとに設定しておきます。そして、 [通知]>[メール] で通知センターをオンにし、通知のスタイルを「バナー」にすれば OK です。他の項目も好みで変更しておくとよいでしょう。例えば表示を「20個の未開封項目」にしておくと、通知センターで未読メールを 20 件までチェックできます。 - ホームシェアリングを有効にする
- ホームシェアリングを有効にしておくと、 Mac にある音楽などを iPad で再生できます。とくに私の母艦である Mac mini はヘッドホンジャックが背面にあるので、 iPad で聴くほうがなにかと便利なんです。メールの通知音も聞こえますしね。
設定方法は、 Mac 側で iTunes を起動し、 [詳細]>[ホームシェアリングを入にする] で Apple ID を設定しておきます。そして iPad の設定アプリの [ミュージック] および [ビデオ] のタブで、ホームシェアリングの項目に同じ Apple ID を入力してください。
これらの設定をしておくと、サブデバイスとしてかなり使い勝手が良くなります。とくにマルチタッチ用ジェスチャはオススメですね。別の種類のドキュメントを見るにはアプリを切り替えなければいけないので、ジェスチャでできるとかなり捗ります。このあたりは iPad の弱点とも言えますが、複数のドキュメントを開いてもゴチャゴチャにならないので、サブデバイスとしてはむしろ快適に使える気がします。
Type2Phone で Mac のキーボードから iPad に入力
ここからは Mac と iPad の連携に便利なアプリを紹介していきます。なんといっても最初に導入したいのが、 Type2Phone という Mac アプリ。 Mac に接続されたキーボードを Bluetooth キーボード化し、 iPad (および iPhone など)に接続できるという画期的なものです。このアプリのおかげで、アームスタンドに設置した iPad にも快適に文字入力ができています。 Mac と iPad/iPhone を持っているなら、必携のアプリですよ。
使用するには当然ながら Bluetooth のペアリングが必要です。はじめてだと戸惑いやすいので、簡単に手順をまとめておきます。
- Mac 側のシステム環境設定で「Bluetooth」を選び、「入」と「検出可能にする」のチェックを入れる。
- App Store から Type2Phone をインストールし、起動する。
- iPad の設定アプリを起動し、 [一般]>[Bluetooth] を開く。
- Bluetooth を「オン」にする。
- Mac のコンピュータ名が表示されるはずなので、それをタップする。
- Mac と iPad の両方で PIN コード(4〜8 桁の数字)が表示されるので、それらが同じであることを確認し、 Mac 側で「はい」ボタンをクリック、 iPad 側で「登録」ボタンをタップする。
これで iPad に入力可能になります。 iPad 側で適当なテキストフィールドをタップし、 Type2Phone のウインドウに文字を入力してみてください。打った文字がそのまま iPad 側に入力されるはずです。Shift + カーソルキーでの選択や、 ⌘ + C/X/V によるコピー&ペーストもきちんと動作します。さらに、 Shift + ⌘ + V で Mac 側のクリップボードの内容をペーストすることもできちゃいます。素晴らしい。
ただ、難点がひとつあって、標準では iPad 側のキーボードの切り替えが ⌘ + スペースに割り当てられており、 Mac 側の IME とかぶって動作しません。このショートカットの割り当ては以下の手順で変更できます。
- システム環境設定で「キーボード」を選ぶ。
- 「キーボードショートカット」のタブを表示。
- 左のリストから「アプリケーション」を選択。
- 右のリストの下に表示される「+」ボタンをクリック。
- 下の画像のように入力。
- 「追加」ボタンをクリック。
これでキーボードの切り替えが Ctrl + ⌘ + スペースに割り当てられ、日本語もバッチリ入力できます。

ちなみに、 Windowsでは「デジ操Air」というハードで同等のことが実現できるようです。私は試していないので使い心地等はわかりませんが、 Windows 環境の方は検討されるとよいかと思います。
Pastebot でクリップボード共有
Type2Phone だけでも Mac から iPad に文字列をペーストできましたが、さらに高度なクリップボード連携を実現するのが Pastebot です。基本的にはクリップボードの履歴管理を行う iPhone アプリなのですが、 Mac に Pastebot Sync をインストールすることで、クリップボードの内容を Mac と iOS で双方向に転送できます。とくに、文字列だけでなく画像の転送もできるのが便利な点です。
Pastebot も Mac 側と同期するためにはあらかじめ相互に登録しておく必要があります。以下、その手順です。
- iPad にPastebot をインストールしておく。
- Mac で http://tapbots.com/software/pastebot/#sync から Pastebot Sync をダウンロードし、インストールする。
- Mac のシステム環境設定の Pastebot Sync の画面を開く。
- iPad で Pastebot を起動し、 [設定]>[同期] を選択し、「あなたのMacと接続」ボタンをタップ。
- 4 桁のパスコードが表示されるので、それを Mac の環境設定画面で入力。
これで、 Pastebot の実行中に Mac でコピーした文字列・画像が転送されます。 Pastebot の設定でバックグラウンド動作をオンにしておくと、 Pastebot の終了後も 10 分ほどバックグラウンドでクリップボード同期が動作します。 iPad 側から Mac のクリップボードへは、 Pastebot 上で転送したい項目を長押しで転送されます。

ブックマーク共有は Pocket で
私はプログラミングなどで Web 上のドキュメントを見ながら作業することが多いので、 Mac で開いているページを手軽に iPad に持ってこれると便利です。 iCloud にはそのためのブックマーク同期があり、 Mac 上でブックマークしたものがリアルタイムで iOS 機器にも反映される・・・はずなのですが、なぜかうちでは正常に動きません。リアルタイム同期はせず、 iPad 側で適当にブックマークを操作して、やっと同期が実行される感じなんです。
そんなわけで、 iCloud に代わるブックマーク共有手段として導入したのが Pocket 、旧 Read it later です。いわゆる「あとで読む」サービスですが、 iOS アプリも含めてすべて無料なのがありがたいところ。また、同種のサービスとしてはもっとも歴史が長いので、多数のアプリでサポートされており(Opera Extension もある!)、同時に多数のサービスに対してリンク共有が行えます。
Pocket のおかげで Safari 以外のブラウザからも iPad にリンクが送れるようになり、とても便利になりました。反映も素早く、重宝しています。

iPad で動くソースコードエディタ「textastic」
ソースコードを表示するときに便利なのが、 iPad 向けのソースコードエディタである textastic です。
iPad 向けとはいえデスクトップのテキストエディタと比べても遜色ないほどよくできていて、例えば以下の機能があります。
- 80以上の言語のシンタックスハイライトに対応(追加もできるらしい)
- Dropbox, FTP, SFTP, WebDAV にアクセス可能
- WebDAV サーバーとして動作し、他のマシンから直接ファイルを転送可能
- Shift JIS, EUC, ISO 2022-JP をはじめ、多数のエンコーディングをサポート
- 記号も簡単に入力できるカスタムソフトウェアキーボード
- 検索・置換、シンボル抽出によるタグジャンプ
- HTML 等のプレビュー
日本人としては、日本語を正しく扱ってくれるのはとてもありがたいですよね。欲を言えば AFP や Google Drive へもアクセスできると嬉しいですが、現状でも iPad 上ではおそらく最強のソースコードエディタです。プログラマーなら入れておいて損はありません。

ドキュメントファイルは Cloud Connect Pro で閲覧
PDF や iWork, MS Office 等のファイルは Cloud Connect Pro で閲覧しています。多数のストレージサービス・プロトコルに対応したファイル管理 + 画面共有ツールで、 2,200 円と iOS アプリとしてはけっこう高額なのですが、その分たくさんの機能があります。
- Dropbox, Google Docs, Picasa Web Albums, Box.net, MobileMe, WebDAV, FTP, SFTP, SMB, AFP にアクセス可能
- SMB サーバーとして動作し、他のマシンから直接ファイルを転送可能
- iOS が対応しているドキュメントファイルの表示、画像の表示、音楽・動画の再生など
- ファイルのコピーや移動、名前変更、削除
- テキストファイルの編集
- Zip ファイルの圧縮・展開
- VNC, RDP による画面共有
- EASY CONNECT というソフトにより、外からファイアウォール内のマシンにアクセスできるらしい(使ってないのでよくわかりません ><)
ドキュメントの閲覧ツールとしては Good Reader が定番ですが、リモートのファイルは一度ダウンロードしなければいけないのが面倒なんですよね。それに比べてこのアプリはファイルを選んで View ボタンをタップするだけで閲覧できるので、とても便利になりました。ただ、リーダーとしての使い勝手は Good Reader には及ばないので、じっくり見たい時には Open in で Good Reader や iBooks などに転送するとよいかと思います。
画面共有機能もなかなか優秀で、ローカルネットワーク上の Mac が自動で検出され、アカウント名とパスワードを入れるだけで接続できました。 Mac 側の IME による日本語入力、 2 本指タップ、スワイプ、ピンチでの右クリックやスクロール、ズームが可能。じゅうぶん実用的なレベルだと思います。 iPhone でも画面共有を含めてすべての機能が使えるので、EASY CONNECT によるリモートアクセスと合わせると、なにげに便利かも。
ちなみにファイルへのアクセスだけなら同じ会社が出している Files Connect というアプリもあります。だいぶ値段が違いますが、私は Cloud Connect Pro を買いました。後悔はしていません (キリッ

Mac 上のドキュメントファイルは FastBoard で転送
あらかじめ Dropbox や共有フォルダ等にコピーしておいたドキュメントへのアクセスは Cloud Connect Pro が便利ですが、 Mac のローカルにしかないファイルの閲覧には FastBoard が最速です。 Mac 側にクライアントソフト (FastBoard for Mac) をインストールしておくことにより、ドラッグ&ドロップだけでファイルを転送し、 iPad 上に表示できます。
使い方は簡単。まず iPad に FastBoard を、 Mac に FastBoard for Mac (こちらからダウンロードできます)をインストールしておきます。 FastBoard for Mac はドックに入れておくのが良いでしょう。そして、 iPad で FastBoard を起動し、 FastBoard for Mac のアイコンに表示したいファイルをドラッグ&ドロップするだけ。これで自動的にファイルが転送され、 iPad で表示されます。
この他にも、 iPad 同士での転送、複数の iPad への同時転送、 Mac 上のアプリで印刷した内容を iPad に転送などといった機能があります。詳しくはアプリに同梱されているドキュメントを参照してください。

画像の転送は PhotoSync で
画像の転送は、定番の PhotoSync を使っています。やはりこれが一番ですね。複数の画像を Mac ⇔ iPad もしくは iPad ⇔ iPad で効率良く転送できるほか、 Flickr, Picasa Dropbox など多数の Web サイトへのアップロードも可能です。
Mac とのやりとりを行うには、まずこちらから PhotoSync Companion というクライアントソフトをダウンロード、インストールしておく必要があります(この手のクライアントソフトって統一できないもんかな… ^^;)。 FastBoard と同様、ドックに登録しておくと便利です。
Mac からの画像転送は、 iPad 側で PhotoSync を起動した後に、 PhotoSync Companion に転送したい画像をドラッグ&ドロップすれば OK 。あとは転送先を選択するダイアログが表示されるので、確認して Send ボタンをクリックすれば転送されます。
iPad から Mac へ転送する際は PhotoSync Companion をあらかじめ起動しておく必要があります。その上で iPad の PhotoSync で転送するファイルを選択した後、右上の赤いボタンをタップして Sync Selected を選択、転送先として Computer を選択、転送先の Mac を選択、と操作すれば転送されます。保存されるフォルダは PhotoSync Companion の Preferences で指定できます。
この他にも、各種クラウドサービス, FTP/SFTP, WebDAV へのアップロードや、内蔵 Web サーバーによるブラウザアップロードなどの機能もあります。画像の転送はこのアプリひとつですべて賄えますね。

リリース:2011-02-18
販売元:touchbyte GmbH
価格:170円
紙資料は Camera for iPad で取り込み
最近は多くが電子化されてきたとはいえ、紙の書籍や資料もまだまだ残っていますよね。それらを参照しながら作業する場合、必要なページを写真に撮ってしまえば、 iPad にも表示できて便利です。しかし、残念ながら iPad はアームスタンドに固定されているので、そのカメラで撮影するのは面倒です。何か他の方法はないかな・・・と探して見つけたのが、この Camera for iPad です。
このアプリの機能はひとつ、 iPhone を iPad のカメラにしてしまうというものです。 iPhone と iPad の双方でアプリを起動すると、 iPhone のカメラの映像が iPad の画面にリアルタイムで反映されます。そしてどちらかでシャッターボタンを押せば、フルサイズの画像が iPhone と iPad の双方のフォトライブラリに保存されるという具合です。使ってみるとなかなか楽しくて、自分の後頭部とか普段は見れないものがまじまじと観察できます。こんな合わせ鏡のようなことも可能(笑)
おふざけはさておき、これがあれば iPhone 紙資料を撮影し、同時に iPad に転送できます。転送中は撮影ができないので複数の写真を撮るには向かないのですが、紙資料の 1〜2 ページを撮影するだけなら最も手軽な方法だと思います。

Air Display で iPad をサブディスプレイ化
Retina ディスプレイの解像度を考えると、やはり外せないのがサブディスプレイとしての活用方法。そこで、 iPad をサブディスプレイ化する定番アプリのひとつ Air Display を導入してみました。導入手順は以下のとおり。
- iTunes Store で Air Display をインストールし、 iPad に同期しておく。
- Mac で http://avatron.com/d にアクセスし、 Mac 側のクライアントソフトをダウンロード、インストール(要再起動)。
- iPad で Air Display を起動。
- Mac の メニューバーに Air Display のアイコンがあるはずなので、そのメニューで iPad のデバイス名を選択。
これで iPad が Mac のサブディスプレイになります。 Retina に対応しているので、見てください、この凄まじい解像度。クリックしてフルサイズの画像を見ていただくとわかりますが、文字はまったく潰れていません。読めるかどうかは人間側の視力次第ですが・・・私は 20cm くらいまで近づかないと無理です。
この高解像度を見て思い立ったのが、実はデスクトップ脇で使うよりも出先でノート PC と組み合わせたほうが本領を発揮するのではということ。さっそく MBA と iPad を持ちだして、喫茶店で数時間作業してみました。そのときの画像がこちら。
案の定、かなり良い感じです。出先で自宅の環境を超える作業領域が使えるのはやはり画期的ですね。喫茶店での作業は気分転換くらいにしか思っていませんでしたが、これならかなり本格的な作業もできそう。冒頭ではああ書いたものの、やっぱり外出時は MBA と iPad の両方持って行くことになるかも(笑)

その他の定番アプリなど
そろそろ力尽きそうなので、ほかに使っている定番アプリなどをまとめてご紹介。
- iBooks
- Apple 純正の電子ブックビュアーです。 PDF ビュアーとしてもよくできているので、 Good Reader をお持ちでなければメインの PDF ビュアーの第一候補になるでしょう。また、 iTunes のブックに登録した PDF は同期の際に自動でデバイスに転送されるので、 iPhone と iPad の両方で読みたい PDF も iBooks を使うのが便利です。
- Good Reader
- 定番中の定番というべきドキュメントビュアーです。 Dropbox や Google Docs, (S)FTP, WebDAV などのさまざまなサービス・プロトコルでドキュメントをダウンロードし、閲覧できます。とくに PDF ビュアーの完成度はとても高く、単純な閲覧はもちろん注釈の追加なども可能です。 iPad をドキュメントの閲覧ツールにするなら、買って損のないアプリです。
- Air Sharing
- Good Reader と同様のドキュメントビュアーで、クラウド上のファイルを直接閲覧でき、ソースコードのシンタックスハイライトもしてくれる、スペック的には完璧なアプリです。残念がら複雑な PDF では挙動が怪しくなるので様子見ですが、問題が解決されれば間違いなくメインのドキュメントビュアーになるでしょう。
- Evernote
- 「すべてを記憶する」 Evernote の純正クライアントアプリです。私も例に漏れず大量のメモや Web のスクラップなどを保存しています。最近は Mac のクライアントよりも起動回数が多くなっています。
- Skype
- 仕事柄リモート会議が多いので重宝しています。普段は iPhone や iPad で会話を流し見して、多く発言するときだけ Mac のクライアントを起動しています。また、 Mac mini には webcam やマイクがないので、音声チャットにも iOS クライアントが便利です。
- HootSuite
- マルチカラム表示ができる Twitter クライアントとして使っています・・・が、自動更新してくれないのでイマイチなんですよね。 TweetDeck は日本語がバギーだし、マルチカラムでリアルタイム更新する iOS のクライアントってないですかね。
オマケ
iPad のスタンドを買うついでに、 iPhone 用のも買ってみました。同じくサンワダイレクトの 200-CAR008W です。

本来は車載ホルダーですが、ゲル素材の吸盤なので普通の机にもがっちり固定できます。 iPhone の取り付けはクリップで挟む形式ですが、取っ手の部分が大きいので取り外ししやすく、安定感も良いです。単純な構造なので iPhone 以外のスマートフォンにも使えます。将来 iPhone のデザインが変わっても安心ですね。
本日ご紹介したアプリの多くは iPhone でも使えるので、 iPad で足りないときは第三の画面として活用しています。アームスタンドはイマイチでしたが、こちらは満足(・∀・)
詳しくはこちらの記事をどうぞ!

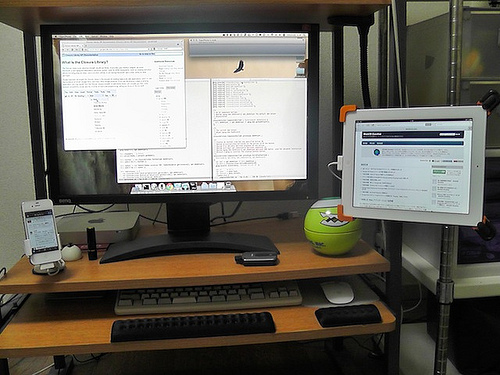



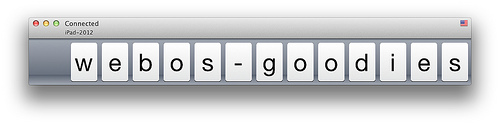
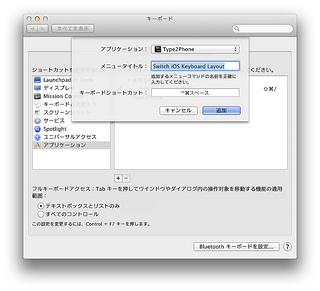


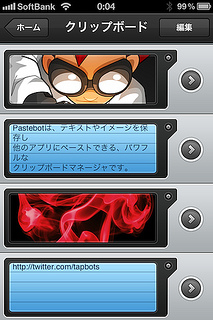

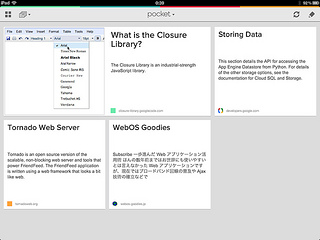
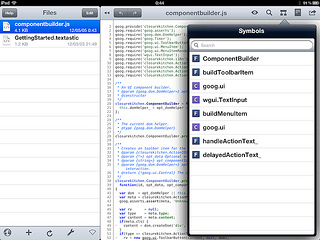
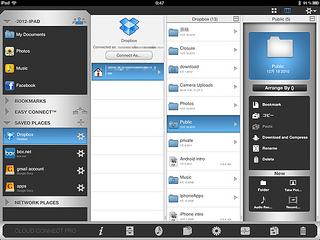
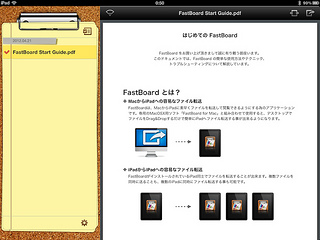
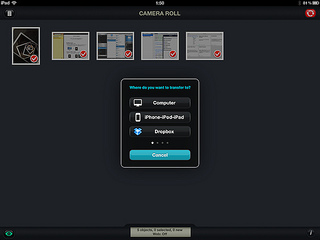

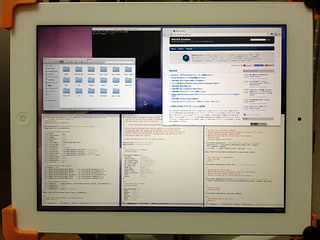
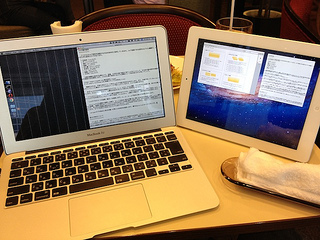
この記事にコメントする