Google Apps for Your Domain を使ってみました! : 管理機能編
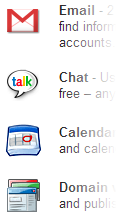
本日は Google Apps for Your Domain ネタの続きです。前回はサインアップから初期設定までの手順をご紹介しましたので、今回は具体的なサービス内容をご紹介しようと思います。もっとも、ほとんどの機能は Gmail, Google Calendar などの単体サービスと同様で、それらに関しては Web 上に多数の資料があります。軽くググってみただけですが、下記サイト様が詳しいです。
従来からあるサービスの部分はこれらのリンクをご参照いただくとして、この記事では Google Apps for Your Domain 特有の機能に的を絞っていこうと思います。この記事を読んでいただければ、 Google Apps for Your Domain に(従来の単体サービスに加えて)どんな機能があるのかを概ね把握していただけるでしょう。独自ドメインの運用に興味のある方、ぜひご覧ください!
ドメインの全般設定
まずは小手調べということで、ドメインの全般設定を見てみましょう。以下、この記事での作業はすべて "https://www.google.com/hosted/<ドメイン名>" からサインインできる管理ページ上で行います。全般設定はその管理ページ左側のメニューにある「Domain settings」をクリックすることで表示できます(右画面)。確認・設定できる項目は以下のとおりです。
- General information
- ドメイン管理者への連絡方法で、主に一般ユーザー用サインインページにある「Forgot your username or password?」をクリックすると表示される情報です。 "edit" をクリックすれば自由に編集できます。通常、管理者のメールアドレスなどを記載しますが、インターネット上に公開されることになるので注意してください。もし家族や仲間内などオフラインで連絡のつくグループ内で使うのであれば、未記入で良いと思います。
- Domain names
- メールを受け付けるドメイン名を追加できます。例えば、 "<ユーザー名>@webos-goodies.jp" と "<ユーザー名>@webos-goodies.com" で同じメールボックスを使いたいときは、 "webos-goodies.jp" でサービスを作成し、ここで "webos-goodies.com" を追加すれば OK です(もちろん逆も可)。
- Sign in page
- 一般ユーザー用サインインページの URL とカラースキームです。カラースキームのみ編集できます。お好みで。
-
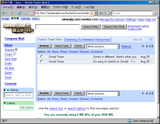 Use your own fancy logo
Use your own fancy logo - 各サービスの Web ページの左上に表示される Google ロゴをオリジナルの画像に差し替えることができます。間に合わせのしょぼしょぼ画像ですが、右の画面がカスタマイズ後の Gmail です。
- Advanced settings
- Catch-all address(未登録ユーザー宛のメールすべてを受け取るメールアドレス)、 Time zone(地域設定)、 Contact sharing(アドレス帳の共有)、 Control panel(英語の管理ページ限定の機能の有効化)などが設定できます。
とりあえず「Advanced settings」の「Time zone」は「(GMT+09:00) Osaka, Sapporo, Tokyo」にしておきましょう。こうすることで、 Google Calendar の Time zone 設定などがデフォルトで日本になります。また、「Control panel」を 「Next generation」に変更することにより、一部の先進的な機能が利用できるようになります(2006/11/20 現在、上記の「Domain names」などが該当します)。
ユーザー管理
Google Apps for Your Domain は複数のユーザーで利用できます。それぞれのユーザーは個別のメールアドレス、 2GByte のメールボックス( Gmail と違い、きっかり 2GByte です)、 Google Talk アカウント、カレンダーなどが与えられます。ユーザーの作成や設定などの管理作業はすべて Web ブラウザ上で行えるので、とても簡単です。ここが Google Apps for Your Domain の最大の特徴かと思います。非常に高機能なシステムが構築・管理の手間をほとんどかけずに利用できるので、家庭やプライベートなグループで手軽に導入できます。そんなわけで、主なユーザー管理タスクの方法を少し詳しめにご紹介しようと思います。
新規ユーザーの追加
ユーザーを新規作成するには、管理ページ左側のメニューにある「Create new account」をクリックします。右のような画面に遷移しますので、 First name, Last name, Username を入力して「Add User」ボタンをクリックしてください。これだけでユーザーの新規作成が完了します。
First name, Last name はメール送信時の From ヘッダなどに使われる名前で、日本語も使用可能です。 Username はメールアドレスのユーザー名部分そのものです。First name / Last name は後述のユーザーの詳細情報ページで変更できますが、 Username は変更不可なので注意してください。また、その下に表示されている「Temporary password」は、そのユーザーが初回サインインに使うための仮パスワードです。メモしておいて、ユーザー名といっしょにそのユーザーに伝えてください。
ユーザーを作成した時点で、すでに "http://mail.google.com/a/<ドメイン名>" からサインインできる状態になっています。初回サインイン時はパスワードの変更を促すページが表示されるので、先ほどの仮パスワードを任意のパスワードに変更してください。正常にサインインできれば、すぐに全サービスを使うことができます。 Google Apps for Your Domain では、ほとんどの設定変更が即座に反映される点も好印象ですね。
なお、私のアカウントでは作成できるユーザー数は 25 人までとなっています。最初から上限がもっと多い場合もあるようなので、サインアップの時期や記入内容によって違うのかもしれません。いずれにせよ、上限よりも多くのユーザーが必要なときは、サポートに連絡することで増やしてもらえるそうです。
ユーザーの一覧
ユーザーの情報を確認するには、管理画面の左側のメニューにある「User accounts」をクリックします。右のような画面に遷移し、各ユーザーの状態が一覧できます。各項目の意味は以下のとおりです。
- Name
- ユーザー追加時に First name / Last name に指定した名前です。
- Status
- ユーザーの状態です。 Newly created(作成後、まだ一度もログインしていない), Suspended(管理画面で利用停止したユーザー), Abusive(利用規約に違反したために Google から利用停止を食らったユーザー), Administrator(管理者)などがあります。正常な状態の一般ユーザーならなにも表示されません。
- Username
- ユーザー追加時に Username に指定した名前です。
- Email Quota
- メールボックスの消費率です。
- Last signed in
- そのユーザーが最後にサインインした日時です。
それぞれのユーザーをクリックすることで、さらに詳細な情報の表示・編集が行えます。詳細は以降でご紹介します。
ユーザーの停止・削除
ユーザーを削除する場合、以下の方法があります。
- 停止(Suspend)
- ユーザーのサインインやメールの送受信などを禁止する方法です。停止されたユーザーは前述のユーザーリストで Suspended と表示されます。メールボックスなどのユーザーデータはそのまま残りますので、いつでも復活させることができます。
- 削除(Delete)
- ユーザーを完全に削除します。メールボックスなどのデータは失われ、ユーザーリストにも表示されなくなります。一度削除してしまうと、復活することはできませんので注意してください。
- 悪用による停止(Abusive)
- これは削除方法ではありませんが、ユーザーが利用規約に違反して Google から強制的にアカウントを停止された状態です。ユーザーリストでは Status が Abusive と表示され、 Suspended のときと同様にログインもメールの送受信もできなくなります。サポートに相談することで解除できる可能性もないとはいえませんが、基本的には復旧できません。こうならないように注意しましょう(^^;
ユーザー数の上限に余裕があるなら、ユーザーが必要なくなった場合でも「停止」にとどめておくほうが無難です。こうしておけば、後になって「あのユーザーのメールボックスにすごく大事なメールがあったんだよ!なんとか取り出してくれ!!」なんてことになっても安心です。無料ですから、コストもかかりませんしね。ただし、同じユーザー名をリサイクルする場合は、古いユーザーを削除する以外に方法はありません。
ユーザーの停止・削除の方法は以下のとおりです。
- 管理ページ左側のメニューから「User accounts」をクリックし、ユーザーリストを表示させる。
- 停止・削除したいユーザーをクリックし、ユーザーの詳細情報のページ(後述)を表示させる。
- ユーザーの名前の下にある「Suspend user」(停止)もしくは「Delete user」(削除)のリンクをクリックする。
- 確認してくるので、「Suspend user」もしくは「Delete user」ボタンをクリックする。
これでユーザーが停止・削除されます。ユーザーリストに戻ったときに削除したはずのユーザーが表示されることがありますが、ページをリロードすれば消えます。その他の設定を変更したときも同様なのですが、キャッシュがうまくクリアされないことがあるようです。
なお、サービスにサインアップするときに作成した管理ユーザーだけは停止・削除できないようです。前回(サインアップ編)ではサインアップ時に作成したユーザーも含めて削除や管理権限の変更が行えるようなことを書いてしまいましたが、私の確認不足でした。お詫びして訂正させていただきます。どうかご注意ください。
その他の情報の確認・編集
ユーザーの詳細情報のページでは、ユーザーの停止・削除以外に以下の項目があります。
- ユーザー名
- そのユーザーの First name / Last name, Status, 最終サインアップ日時 などが確認できます。名前の下には「Change name」というリンクがあり、 First name / Last name を変更できます。「Suspend user」、「Delete user」の機能は前述のとおりです。
- Username
- ユーザーのメールアドレスが確認できます。変更はできません。
- Password
- 「Change password」のリンクからユーザーのパスワードを変更できます。そのユーザーさんがパスワードを忘れたときなどにパスワードをリセットできます。「Require a change of password on next sign in」のチェックを入れると、そのユーザーが次回ログインしたときにパスワードの変更ページを表示させることができます。同じパスワードでも通ってしまうので、あまり意味がない気もしますが・・・。
- Privileges
- チェックを入れると、そのユーザーに管理者権限を与えることができます。
- Email Quota
- メールボックスの消費率です。ユーザーリストに表示されているものと同じです。
- Nicknames
- そのユーザーに割り当てられているニックネームがすべて表示されます。ニックネームの追加・削除もここから行えます。ニックネームの詳細は後述。
- Email lists
- そのユーザーが参加しているメーリングリストがすべて表示されます。メーリングリストへの参加・除外設定もここで行えます。メーリングリストの詳細も後述。
このように、特定ユーザーに関するほぼすべての操作はこのページから行えますので、とても便利です。ユーザーの設定を変更する必要に迫られたら、とりあえずここを覗いてみましょう。
複数のユーザーを一度に追加する方法
ユーザー管理の締めくくりに、多数のユーザーを追加・編集する際に便利な「Bulk account update」の機能をご紹介します。ユーザーのデータを CSV ファイルとして作成し、それをアップロードして一気に追加・編集する方法です。 lazybase もアイテムの追加で似たような機能があったので、最近の流行なんですかね(笑)。
Bulk account update の機能を利用するには、まずユーザー情報を記入した CSV ファイルを作る必要があります。まず 1 行目にヘッダとして「username」、「first name」、「last name」、「password」を記入し、それ以降の行に 1 行 1 ユーザーでデータを記入していきます。こちらにサンプルの CSV ファイルを置いてありますので、参考にしてください。
CSV ファイルは Excel や OpenOffice.org でももちろん作れますが、 Google Spreadsheets を使うこともできます。データを入力した後、 [File]-[Export]-[.csv] で CSV ファイルが表示されますので、ブラウザの「ファイル」メニューで保存すれば OK です。できれば、 Google Spreadsheets から直接ユーザー情報をインポートするオプションが欲しいところですね。 Google Apps for Your Domain が使える人は Google アカウントを持っているはずですから。
CSV ファイルが用意できたら、以下の手順でユーザーを追加できます。
- 管理ページ左のメニューから「Advanced tools」をクリックし、「Bulk account update」のページ(右上のスクリーンショット)を表示させる。
- 必要に応じて 「2. Choose update type」 のところにある「Update existing accounts」(すでに同名のユーザーが存在する場合、その First name, Last name, Password を上書きする)、「Require a password change」(追加したユーザーの初回サインイン時にパスワードの変更ページを表示する)にチェックを入れる。
- 「3. Upload list of accounts in CSV format」でユーザー情報を記入した CSV ファイルを指定し、「Upload and Continue」ボタンをクリックする。
- 追加する情報が表示されるので、正しくアップロードされていることを確認し、「Confirm and Run Update」ボタンをクリックする。
- ページが切り替わったら、処理が開始されています。ユーザー追加の処理はバックグラウンドで行われており、ユーザー数によっては数時間かかることもあるようです。処理が終了すると、サインアップ時に作成した管理ユーザーにメールが送信されます。なんらかのエラーでユーザーが追加できなかった場合、エラーメッセージがこのメールに記載されますので、きちんと確認したほうがいいですよ。
残念ながら、この方法によるユーザーの追加では First name / Last name ともに日本語が通らないようです。 UTF-8, Shift_JIS, EUC-JP, ISO-2022-JP すべて駄目でした orz。とりあえずローマ字で作成しておき、各自で名前変更してもらうのが良いでしょう。
メールアカウント管理
次はメール関連機能のご紹介です。 Gmail はもともと評価の高いメールシステムですが、 Google Apps for Your Domain ではニックネームによる自由度の高いメールアドレスの割り振り、メーリングリストによるコラボレーションなどが新たに追加されています。とくにニックネームは個人で利用する場合でも便利ですね。以下、それらメール関連の拡張機能を個別にご紹介します。
メールアドレス管理画面
管理ページ右の「Email addresses」をクリックすると、後述のニックネームやメーリングリストを含めたメールアドレスの全リストが確認できます(右画面)。各項目に表示される情報の意味は以下のようになります。
- Email addresses
- メールアドレスです。
- Type
- メールアドレスの種類です。「User」(ユーザー名と同名のメールアドレス)、「Nickname」(特定のユーザーの別名アドレス)、「Email list」(複数のユーザーに配送されるメールアドレス)があります。
- Recipients
- そのメールアドレスに送信されたメールを実際に受け取るユーザーが表示されます。
それぞれの行をクリックすると、タイプによって適切な設定ページに移動します。「User」、「Nickname」なら対応するユーザーの詳細情報ページ、「Email list」ならそのメーリングリストの編集ページ、という具合です。便利。
ニックネームの作成
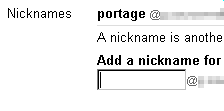
各ユーザーには、メインのメールアドレスのほかに任意のメールアドレスを好きなだけ割り当てることができます。これが「ニックネーム」です。ニックネームとして作成したメールアドレス宛のメールは、対応するユーザーのメールボックスに自動的に配信されます。あとは、 Gmail のフィルター機能でラベル付けすれば、簡単に複数のメールアドレスを活用できるわけです。
ニックネームの作成は、各ユーザーの詳細情報ページから行えます。手順は以下のとおりです。
- 管理ページ左の「User accounts」をクリックしてユーザーリストを表示させ、ニックネームを作成するユーザーをクリックして詳細情報ページに移動します。
- 「Nicknames」のところにある「Add a nickname for <ユーザー名>」というリンクをクリックします。
- テキストボックスが現れるので、ニックネームを入力して Enter キーを押します。
これですぐにニックネームが作成され、メールが配送されるようになります。ニックネームを削除したい場合は、同じくユーザー詳細情報ページの「Nicknames」のところで、削除したいニックネームの「Remove」をクリックするだけです。
ニックネームを作成した場合はそのメールアドレスでメールを送信できるように Gmail を設定すると便利です。このあたりの詳細は次回の記事でご紹介する予定です。
メーリングリストの作成
ニックネームは特定のユーザーに配送されるメールアドレスでしたが、それとは別に複数のメールアドレスに配信するためのメールアドレスを作成することもできます。それがメーリングリストです(Google Apps for Your Domain では「email list」もしくは単に「list」と言っていますが、ここではより一般的な「メーリングリスト」という名称を用います)。メーリングリストのアドレスに送信したメールは、受信者として登録されているすべてのメールアドレスに配信されます。メンバー全員への同報メールを頻繁に送信する場合などに便利ですね。
メーリングリストは以下の手順で作成できます。
- 管理ページ左のメニューから「Create email list」をクリックする。
- 「Choose a name for the new email list」にメーリングリストのメールアドレスを入力する。
- 「Add a recipient」にメーリングリスト宛のメールを受信するひとつめのメールアドレスを入力し、「Add recipient」ボタンをクリックする。
- 受信者の人数分 (3) を繰り返す。
これでメーリングリストが作成され、指定した受信者にメールが配送されるようになります。作成したメーリングリストのアドレスは前述のメールアドレス管理画面に登録され、それをクリックして表示される編集画面で受信者の追加・削除やメーリングリスト自体の削除が行えます。
なお、メーリングリストのアドレスにはドメインのメンバーだけでなく外部からもメールを送ることができます。携帯電話などから同報メールを送信したい場合にも便利ですね。
Catch-all アドレスの利用
「Catch-all アドレス」とは、未登録のメールアドレス宛のメールをすべて受け取るユーザーを指定する機能です。デフォルトでは無効になっているので、未登録アドレス宛のメールは破棄されます。有効にすればメールアドレスの打ち間違いでメールが失われてしまうようなトラブルを防ぐことができますが、下手をすると大量のスパムを受け取るはめにもなります。通常は無効のままで問題ないと思います。
Catch-all アドレスは前述のドメインの全般設定ページで設定できます。メールを受け取るユーザーはあらかじめ作成しておいてください。設定の手順は以下のとおりです。
- 管理ページ左のメニューから「Domain settings」をクリックします。
- 「Advanced settings」の右の「edit」をクリックします。
- 「Catch-all address」のところにある「Forward the mail to:」にチェックを入れ、テキストボックスにメールを受け取るユーザーを入力します。
- ページ下の「Save settings」ボタンをクリックします。
これで未登録ユーザー宛のメールがすべて指定したユーザーのメールボックスに配信されるようになります。
ドメインユーザーの連絡先を共有する
最後に Contact sharing の機能をご紹介して本日は終了です。 Contact sharing というと共有アドレス帳のようなものを思い浮かべてしまいますが、残念ながらそれほど高度なものではありません。単純にドメインの全ユーザーのメールアドレスを共有するためだけのもので、各ユーザーが手動で追加した連絡先は共有されません。有効にした際の挙動は以下の 2 つだけだと思います。
- ユーザーを新規追加した際に既存の全ユーザーの Contact に新規ユーザーの連絡先が追加される。
- 新規ユーザーの Contact に全既存ユーザーの連絡先が追加される。
ですので、ユーザーの作成後に名前を編集したり、ユーザーを削除したりしても、それは反映されません。共有というより「自動追加機能」と言ったほうが誤解がなくていいような気がしますね。この機能を有効にする方法は以下のとおりです。
- 管理ページ左のメニューから「Domain settings」をクリックします。
- 「Advanced settings」の右の「edit」をクリックします。
- 「Contact sharing」で「Enable contact sharing for your users.」にチェックを入れると、 Contact sharing が有効になります。
- ページ下の「Save settings」ボタンをクリックします。
通常はドメインメンバーの連絡先は全員に通知したほうが便利だと思うので、とくにプライバシーの問題がなければ有効にしておくと良いでしょう。
各サービスを独自ドメインで使う
デフォルト状態でもメールアドレスなどは独自ドメインになりますが、各ユーザーの Gmail のページは "http://mail.google.com/<ドメイン名>" のように Google ドメインのままです。少しの追加設定をするだけで、メール、カレンダー、 Start page の各 URL を独自ドメインのものに変更することができます。ここでは、その設定方法をご紹介しましょう。説明の都合上、 Gmail のページを "http://mail.<ドメイン名>/" に変更する手順に限定しますが、その他の場合もほぼ同じです。サブドメインも自由に選ぶことができますので、適宜読み替えてください。
DNS を設定する
まずはそれぞれのサービスを利用するためのサブドメインの DNS レコードを設定する必要があります。一般的な DNS レコードの場合、以下の記述を追加すれば OK です。
mail IN CNAME ghs.google.com.
具体的な追加方法や書式などは DNS のサービス業者によってまちまちですので、ご利用の業者にお尋ねください。ちなみに、私が使っている VALUE-DOMAIN での設定手順は以下のようになります。
- コントロールパネル にログインする。
- 「DNSレコード/URL転送の変更」のリンクをクリックする。
- 変更したいドメイン名を選択し、「変更」ボタンをクリックする。
- 「設定フィールド」のテキストボックスに "cname mail ghs.google.com." という行を追加する。
- 「保存する」ボタンをクリックする。
実際に変更が適用されるまで少し時間がかかることもありますので、ご注意ください。
Google Apps for Your Domain での設定を行う
DNS レコードを設定したら、あとは Google Apps for Your Domain 側での設定を行うだけです。手順は以下のとおりです。
- コントロールパネルにサインインする。
- 左のメニューにある「Dashboard」をクリックする。
- Email のところにある「Customize URL」のリンクをクリックする。
- ラジオボタンを「http://[テキストボックス].<ドメイン名>/ (custom)」に変更する。
- テキストボックスにサブドメイン(今回の場合は「mail」)を入力する。
- 「Continue」ボタンをクリックする。
- ページ下部にある「I've completed these steps」ボタンをクリックする。
これで設定完了です。 DNS レコードが正しく設定されていることが確認されれば、独自ドメインでの利用が可能になります。確認に時間がかかることもあると思いますので、うまくいかない場合でも 1 日程度は待ってみると良いと思います。この設定を行えば、一般ユーザーが目にするものはほとんど独自ドメインになりますので、まるで独自サーバーで Google サービスを運用しているようです。 URL も短くなりますので、ぜひ設定することをお勧めします。
Start page の設定
Start page は、 Google Personalized Homepage に似たカスタマイズ可能なポータルページを全ユーザーに提供するサービスです。管理ページ左側のメニューから「Start page」をクリックし、表示されたページの「Customize start page」というリンクをクリックすることで、各種設定が行えます。さらなる詳細に関してはこちらの記事でご紹介していますので、ぜひご参照ください。
というところで、 Google Apps for Your Domain の追加機能はほぼ網羅できていると思います。 Google Calendar や Google Talk, Google Page Creator については、今のところ新しい機能は見つけていません。できれば、カレンダーをドメインユーザーのみに公開する機能などが欲しいところですね。今後に期待しましょう。さて、 Google Apps for Your Domain シリーズはまだ続きます(^^;。次回は、使ってみて気付いたちょっとした Tips や、ドキュメント化されていない事柄などをまとめて記事にしたいと思います。お楽しみに!
詳しくはこちらの記事をどうぞ!

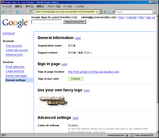
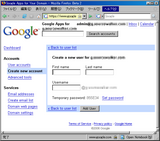
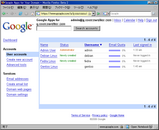
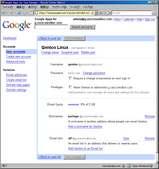
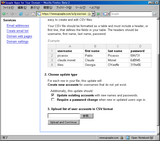
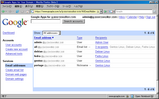
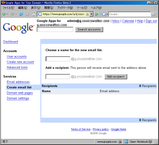
この記事にコメントする