Google Apps for Your Domain を使ってみました! : Start page など
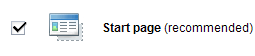
Google Apps for Your Domain 公開時からヘルプだけあって機能が利用できなかった Start page のサービスが、ついに一般ユーザーでも利用可能になりました!名前から明らかだと思いますが、各ユーザーが Google Personalized Homepage に似たカスタマイズ可能なポータルページを持てる機能です。しかも単なる Google Personalized Homepage のコピーではなく、組織ぐるみの運用に対応してさまざまな改良が施されています。先日の日本語版のネーミングにはかなり不安を覚えましたが(笑)、本家 Google の Google Apps for Your Domain に対する熱意は本物のようですね。
本日はこの Start page サービスを中心にして、今回のバージョンアップで追加された Google Apps for Your Domain の新機能についてご紹介しようと思います。
Start page サービスの概要
Google Apps for Your Domain の Start page サービスは Google Personalized Homepage をベースとしていますが、独自ドメインでの運用に合わせて以下の機能が追加されています。
- URL 変更
- Start page の URL はデフォルトでは "http://partnerpage.google.com/<ドメイン名>" ですが、これを "http://<任意の英数字>.<ドメイン名>" に変更可能です。後述しますが、これは他のサービスでもできるようになっています。
- 左カラムの固定
- Start page には 3 カラム構成でガジェットが配置されますが、その一番左のカラムに配置するガジェットを管理者が固定できます。残り 2 カラムはユーザーが自由にカスタマイズ可能です。必ず表示させたいガジェットがある場合に役立ちますね。通常の Google Personalized Homepage 同様に、すべてのカラムをユーザーに開放することもできます。
- ページデザインのカスタマイズ
- ページ上部のヘッダ部分に表示する内容を Google Page Creator に似たインターフェースで自由に編集できるほか、フッタに表示するリンクの追加・変更や各部分のカラースキームを変更できます。
- デフォルトコンテンツの指定
- ユーザーが最初に Start page を表示したときに配置するガジェットをカスタマイズできます。
- ガジェットディレクトリのカスタマイズ
- ガジェットディレクトリに表示するガジェットを指定できます。不要なガジェットを削除してユーザーが混乱しないようにしたり、自社製ガジェットを簡単に追加できるようにしたりといった調整が可能です。
- 静的コンテンツやフィードをガジェットとして登録
- Google Universal ガジェット(Google Personalized Homepage ガジェットの正式名称です^^;)に加えて、静的なテキスト・ HTML や RSS / Atom フィードをデフォルトコンテンツやガジェットディレクトリに登録できます。連絡事項などを表示するのに便利です。
管理者が Start page の内容をコントロールできるように、かなりの変更が施されていますね。どおりで提供が遅れたわけです。ただ、残念なのは最近 Google Personalized Homepage に追加されたタブ機能が使えないことです。同じくガジェットの最小化ボタンもありません。う〜ん、これは痛い。企業向けなので安定性重視ということでしょうが、早急な対応を期待したいところです。
Start page サービスを追加する
それでは、さっそく Start page を使ってみましょう! Start page を利用するには、まずコントロールパネルでサービスを追加しなければなりません。手順は以下のとおりです。
- "https://www.google.com/hosted/<ドメイン名>" のページからコントロールパネルにサインインする。
- 左のメニューにある「Dashboard」をクリックする。
- 「Add and remove services」のリンクをクリックする。
- これまではなかった「Start page」の項目が増えているので、それにチェックを入れ、「Add selected services」ボタンをクリックする。
この後、 "http://partnerpage.google.com/<ドメイン名>" のアドレスで以下のような Start page にアクセスできるはずです。
そうそう、現在のところ Start page は英語のみのサービスですので、コントロールパネルの言語が日本語になっていると利用できません。その場合は以下の手順で英語の拡張版インターフェースに変更してください。
- コントロールパネルにサインインする。
- 左のメニューにある「ドメインの設定」をクリックする。
- 詳細設定の「編集」をクリックする。
- コントロールパネルで「拡張版」を選択する。
- 「変更を保存」ボタンをクリックする。
上記を実行してもインターフェースが日本語のままのときは、いちどページをリロードしてみてください。英語に切り替わるはずです。あとは前述の手順で Start page のサービスを追加すれば OK です。
URL を変更する
せっかくの Start page も、 URL が "http://partnerpage.google.com/<ドメイン名>" なんていう長ったらしいものでは、ちょっと使いにくいですよね。ご安心ください。この URL を独自ドメインの短い URL に変更する機能があります。ここでは、 "http://start.<ドメイン名>/" という URL に変更することを前提にして、その方法をご紹介します。 "start" の部分は自由に変更できますので、適宜読み替えてください。
DNS を設定する
まずはあらかじめ DNS レコードを設定しておきましょう。一般的な DNS レコードの場合、以下の記述を追加すれば OK です。
start IN CNAME ghs.google.com.
具体的な追加方法や書式などは DNS サービス業者によってまちまちですので、ご利用の業者にお尋ねください。ちなみに、私が使っている VALUE-DOMAIN での設定手順は以下のようになります。
- コントロールパネル にログインする。
- 「DNSレコード/URL転送の変更」のリンクをクリックする。
- 変更したいドメイン名を選択し、「変更」ボタンをクリックする。
- 「設定フィールド」のテキストボックスに "cname start ghs.google.com." という行を追加する。
- 「保存する」ボタンをクリックする。
実際に変更が適用されるまで少し時間がかかることもありますので、ご注意ください。
Google Apps for Your Domain での設定を行う
DNS レコードを設定したら、あとは Google Apps for Your Domain 側での設定を行うだけです。手順は以下のとおりです。
- コントロールパネルにサインインする。
- 左のメニューにある「Dashboard」をクリックする。
- Start page のところにある「Customize URL」のリンクをクリックする。
- ラジオボタンを「http://[テキストボックス].<ドメイン名>/ (custom)」に変更する。
- テキストボックスにサブドメイン(今回の場合は「start」)を入力する。
- 「Continue」ボタンをクリックする。
- ページ下部にある「I've completed these steps」ボタンをクリックする。
これで設定は完了です。実際に指定した URL でアクセスしてみてください。やっぱり独自ドメインで使えると、断然「スタートページ」っていう感じがしますね!(笑)
カスタマイズする
前述の通り、 Start page は管理者がかなり細かくカスタマイズできます。ここでは、それらを簡単にご紹介しようと思います。まずはカスタマイズページへの入り方から。
- コントロールパネルにサインインする。
- 左のメニューから「Start page」をクリックする。
- 「Customize start page」のリンクをクリックする。
以下のようなカスタマイズページが表示されます。上部のメニューでわかるとおり、複数のページに分かれていて、選択肢の多さを物語っていますね。
なお、ここで行ったカスタマイズはすぐには反映されず、このページの右上にある「Publish」リンクで公開するまではドラフトとして保留されます。これも企業などで多人数が利用するシナリオに対応するための機能ですね。カスタマイズ後の画面は「Preview」リンクで表示できるので、それで意図どおりになっていることを確認してから Publish する、という感じです。それでは、個々の項目をご紹介しましょう。
Layout
ページレイアウトの選択です。「Fully customizable」は Google Personalized Homepage と同様にすべてのカラムを各ユーザーが自由に変更できる設定、「Locked column」は左カラムの内容を管理者が固定できる設定です。
Colors
Start page のカラースキームを変更できます。変更できる項目は以下のとおりです。
| 項目名 | 変更される箇所 |
|---|---|
| Page header background | ページ上部のヘッダ部分の背景色 |
| Search box background | Google 検索窓の背景色 |
| Main page background | ヘッダ以外の部分の背景色 |
| Footer link color | ページ下部のリンクの文字色 |
| User section title bar | ガジェットのタイトルバーの背景色 |
| User section title text | ガジェットのタイトルバーの文字色 |
| User section background | ガジェットの背景色 |
| User section link text | ガジェット内のリンクの文字色 |
| User section border | ガジェットの外枠線の色 |
ヘッダの文字色がありませんが、これは後述のヘッダ内容のカスタマイズ時に指定できます。ガジェット内の文字色が指定できないのは、どちらにしろガジェット内で指定されたら意味がないからでしょうかね。
Header and Footer
ページのヘッダ・フッタの内容を変更できます。前述の通り、ヘッダの内容は Google Page Creator 譲りの WYSIWYG エディタで編集できます。画像を表示したり、リンクを張ったり自由自在です。
フッタに関してはリンクの追加・変更のみが行えます。「Add a link to the footer」をクリックすればリンクが追加でき、各リンクにマウスオーバーすればリンクの編集・削除・並び順の変更ができます。ただし、「Google Privacy」と「Google Terms of Service」のリンクだけは削除できません。
Default Content
ユーザーが初めてサインインした際に表示されるガジェットを配置できます。また、「Locked Column」の際に表示される固定コンテンツもここで配置します。
上部のリストボックスで配置するガジェットを探し、「Place on page」ボタンをクリックすれば配置できます。また、「Custom section」カテゴリの「Add a custom section」をクリックすることにより、静的コンテンツやフィード、任意の Google Universal ガジェットを配置することもできます。
その下のプレビュー部分で実際に表示されるガジェットが確認できます。各ガジェットのタイトルバーにある「編集」でユーザー設定のデフォルトを変更できるほか、クローズボタンでガジェットの削除もできます。もちろん配置変更はタイトルバーのドラッグ&ドロップで可能です。
Content Directory
ガジェットディレクトリの内容をカスタマイズできます。左のリストボックスで項目を選択すると、右のボックスにそのガジェットの情報が表示されます。そこで内容を確認しつつ、チェックボックスで表示の ON/OFF を指定してください。さらに、「Add a custom section」で静的コンテンツやフィード、任意の Google Universal ガジェットを追加できます。
Publish
「Publish Updates」ボタンをクリックすると、カスタマイズ内容が各ユーザーの Start page に実際に反映されます。「Unpublish」ボタンで、 Start page の公開を停止することもできます。
その他の変更点
既存の Google Apps for Your Domain サービスに対しても、いくつか機能が追加されています。ついでなので、それらも簡単にご紹介しておきます。
管理ドメインの追加
複数のドメインのメールをひとつの Google Apps for Your Domain で受信できるようになりました。 "example.com" と "example.jp" を所有しており、両方で同じメールアカウントを使いたい、なんてときに便利です。もちろんまったく違うドメインでも OK です。
まずはあらかじめ追加するドメインの MX レコードの設定をしておいてください。設定方法はサインアップ編参照です。
MX レコードを設定したら、以下の手順で Google Apps for Your Domain にドメインを登録します。
- コントロールパネルにサインインする。
- 左のメニューにある「Domain settings」をクリックする。
- 「Domain names」にある「Add a domain alias」をクリックする。
- テキストボックスにドメイン名を入力し、「Continue」ボタンをクリックする。
- ページ下部にある「I've completed these steps」ボタンをクリックする。
これで MX レコードが確認され、それをパスすればメールの受信が可能になります。
メール・カレンダーを独自ドメインで表示する
従来はメールやカレンダーのページは "???.google.com/a/<ドメイン名>" という URL でしたが、これも Start page と同様に独自ドメインの URL に変更できるようになっています。手順も Start page とほとんど同じなので、そちらを参照してください。
ちょっとしたことのようですが、 URL の長さは使い勝手にだいぶ影響する部分だと思います。ユーザーに Google がホストしていることを意識させないことも含めて、とても嬉しい改善ですね。
ML にドメインユーザー以外のメールアドレスを登録
これまでは ML(email list)に登録できるのは自ドメインのアドレスだけでした。しかし、いつの間にか登録時に受信アドレスのドメイン名も入力できるようになっており、任意のメールアドレスを登録できるようになりました。これも素晴らしい機能ですね。組織内の連絡用だけでなく、顧客への情報提供用メーリングリストなども運用できるようになったわけです。
以上、本日は Start page サービスをはじめとした Google Apps for Your Domain 新機能をご紹介しました。このシリーズのサインアップ編でも書いたとおり、開始当初はどちらかというと家庭向けのように思えたこの Google Apps for Your Domain ですが、今回のバージョンアップによって小規模企業ならじゅうぶん実用的なレベルになってきました。実際、ファイルサーバーだけ安価な NAS で賄って、それ以外のサービスは Google Apps for Your Domain を利用するというパターンは、かなり有効だと思います。ネットワーク管理者の皆さん、そろそろ検討してみてはいかがでしょうか!
関連情報:
- Start your day off right (Official Google Blog)
- グーグル、Google Apps for Your Domainに新機能「Start Page」を追加 (CNET Japan)
詳しくはこちらの記事をどうぞ!

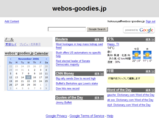
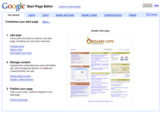
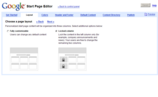
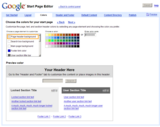
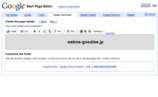
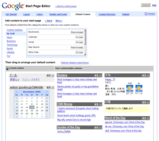
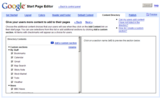
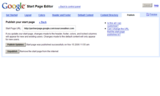
この記事にコメントする